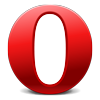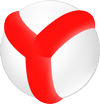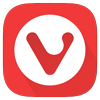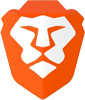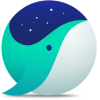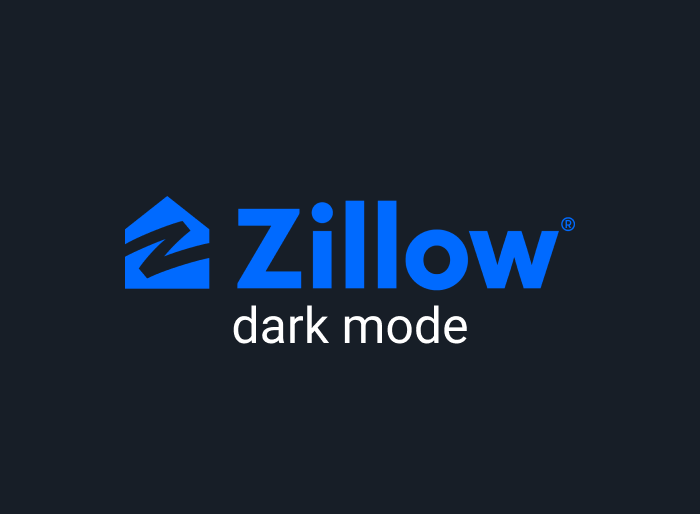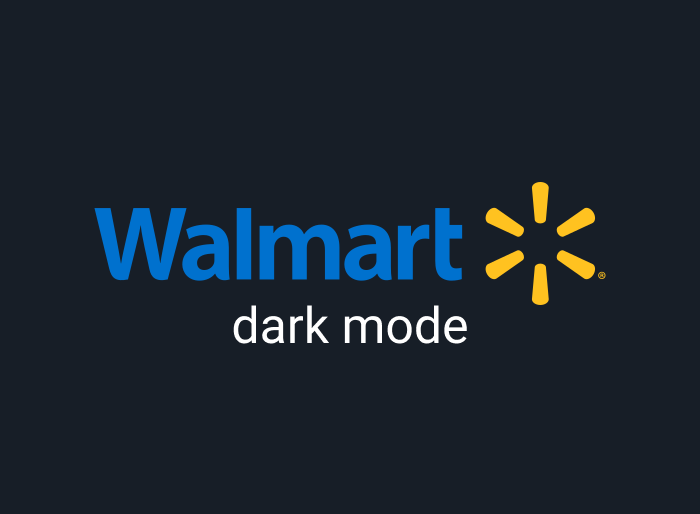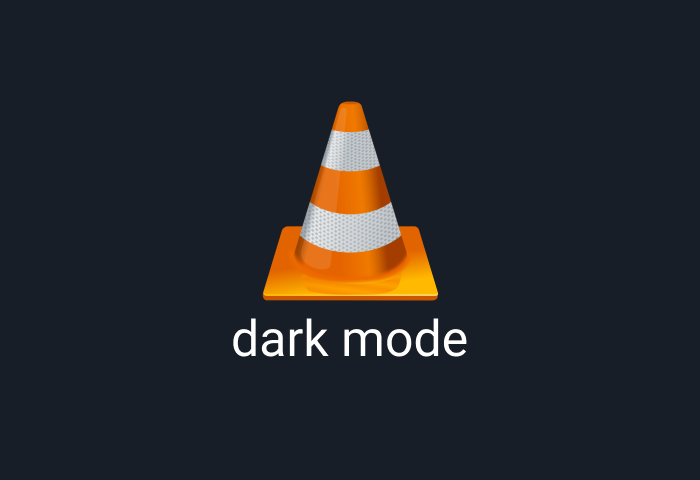
VLC is a fantastic media player that works across multiple platforms and offers a robust suite of video-watching features. Thanks to VLC dark mode, you can now elevate your viewing pleasure by transforming the default blinding white background of the VLC player into a soothing dark environment. This guide will show you how to enable the VLC dark mode and why you should take full advantage of this future.
Is there a built-in dark mode for VLC?
Fortunately, you can enjoy the VLC dark mode from most devices. VLC offers a dark mode for android, windows, and macOS. VLC dark mode not only inverts colors but gives you a rich black background with calming fonts and visuals that are so elegant. The resulting color contrasts are perfect for reading, watching videos, and more. In the following sections, you will discover the different ways to enable dark mode for VLC effortlessly.
How to enable VLC dark mode on Windows
If you are using Windows 10 and later, you can easily enjoy VLC dark mode. Follow the steps below to enable dark mode for your VLC media player on Windows:
- Launch your VLC media player app
- Now go back to the VLC website at the URL https://www.videolan.org/vlc/ and download the eDark Vic Skin.
- Once the download is complete, go back to the VLC app. At the top of the screen, select “Tools.”
- Navigate to “Preferences” and select “Interface.”
- Under “Interface,” you will find two options; “use custom skin” and ‘use the native style.”
- Mark the box next to “Use custom skin.” Then click on “Choose” under the custom skin button. This instantly takes you into your computer files, where you will select the dark mode skin you previously downloaded. Once it uploads, click “Save” and exit the VLC app.
- Now relaunch and begin enjoying your newfound VLC dark mode.
How to enable VLC dark mode on macOS
The VLC dark mode on macOS requires you to have Mac OS 10.7.5 or later. Sadly, there is no VLC player for older macOS versions. Follow the prompts below to turn on dark mode for macOS:
- Download and install the VLC player by visiting VLC’s website at https://www.videolan.org/vlc/
- Launch the VLC media player on your device
- Go to the menu at the top of your screen and choose “VLC media player.”
- Select “Preferences” and navigate to “Interface.”
- Within the “General Setting,” select “Dark.”
- Finally, select “Save” and close the media player.
- Launch the app once more; your entire setup should be in dark mode.
How to enable VLC dark mode on iPhone
Sadly, there is no built-in VLC dark mode. Turning on VLC dark mode is challenging using your phone's default black mode setting. However, this is the only way to use dark mode for the iPhone on your device, and it will turn everything else on your iPhone into a dark theme. Below are the steps to enable dark mode for IOS.
- Go to “Settings” on your iPhone.
- Navigate to “Display & Brightness” and tap on the icon.
- This opens up to “Appearance”.
- Tap on it and select the “Dark” option.
Alternatively, you can go to “Options” and select “Sunset to Sunrise.” This selection allows you to set a time limit for dark mode, so you only use it at specific intervals, especially at night.
How to enable VLC dark mode on Android
Fortunately, you can enjoy a VLC dark mode on Android. Follow the steps below to enable dark mode on VLC quickly:
- Launch the VLC app
- Select the three dots signaling “More” at the base of your screen
- Now go to “Settings” and then tap on “Extra Settings” and choose “Interface.”
- Within the Interface window, select “Day/Night Mode.”
- You will receive a prompt on your screen. Here tap “Black theme,” and that’s it. You can now begin enjoying VLC dark mode on Android.
Enable dark mode on any website
Sadly not all websites have built-in dark mode. Luckily Night Eye is here to help. Protect your eyes, enable dark mode on any website!
Smart conversion, no ads, no data mining, helpful support!