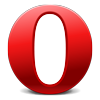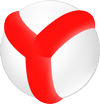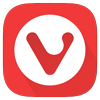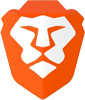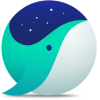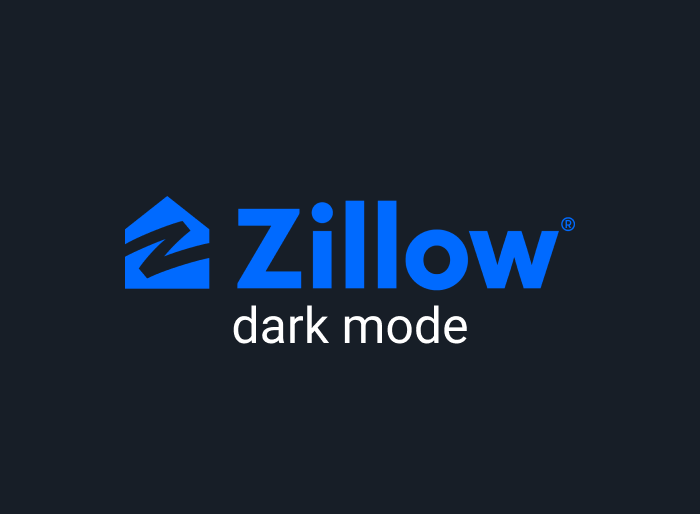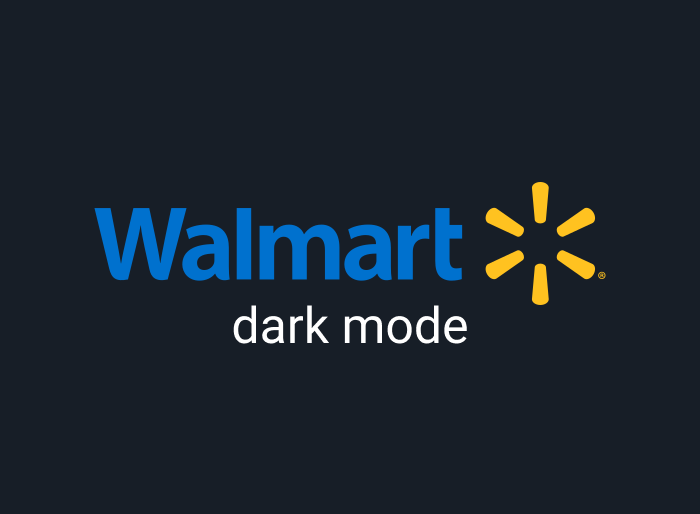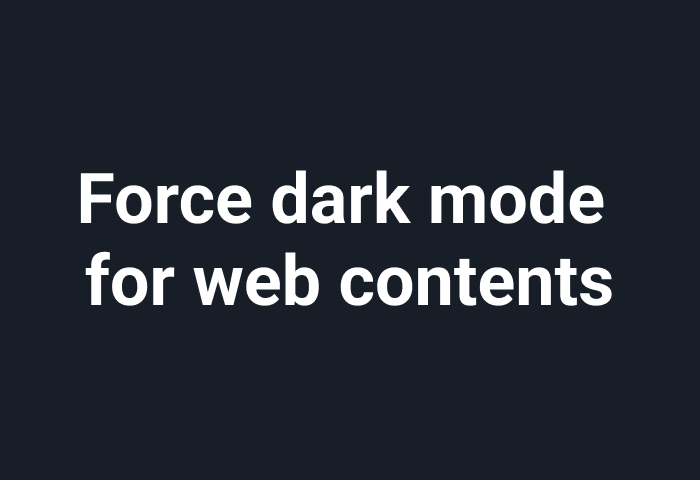
You may wish to force dark mode for web content to gain control over your surfing needs and minimize exposure to blinding white light from the websites and pages you visit on the internet. The dark mode is easy on the eyes and can even protect your eyes from digital eye strain caused by prolonged exposure to harmful blue light rays. These harmful rays are emitted from the default white background of your web pages.
Thanks to Night Eye, you can now enjoy a better way to enable dark mode on any website effortlessly. This article discusses the best way to force dark mode for web content and the incredible benefits.
How to force dark mode for web contents in Google Chrome
Before now, the only way to make your Google Chrome browser and the websites you visit show white text on a dark background is to access a hidden page within your browser. This process would likely restart your browser for the effects to take place. More details here. This process involves the following steps:
- Visit the address in your URL bar:chrome://flags/#enable-force-dark
- This opens Chrome’s hidden settings menu, where you can find the Force dark mode option.
- Now navigate to the drop-down menu next to “Force Dark Mode” and choose “Enabled.”
- Go to the bottom and select “Relaunch.” This relaunches your browser, giving you a great dark environment.
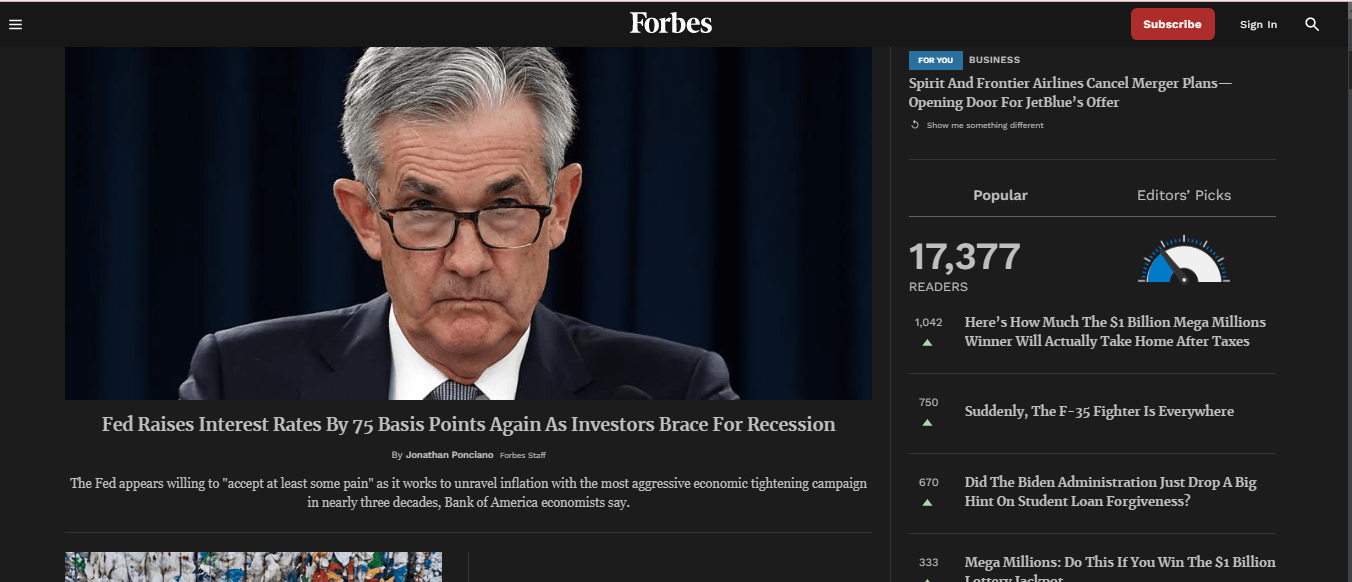
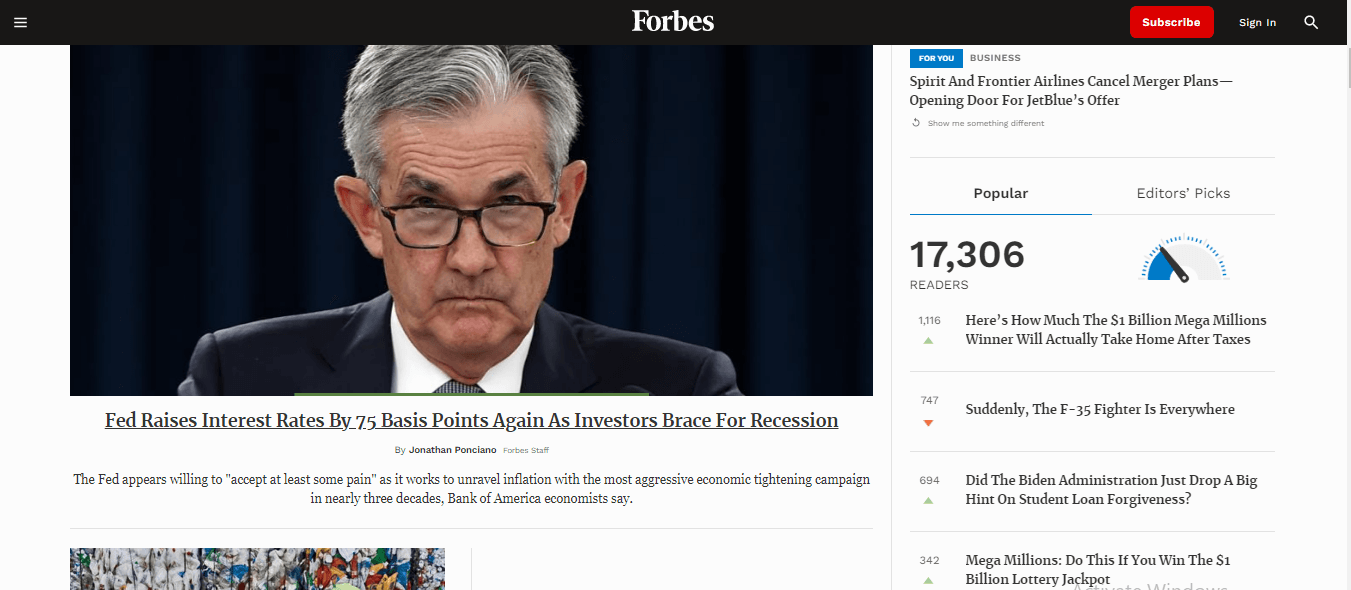
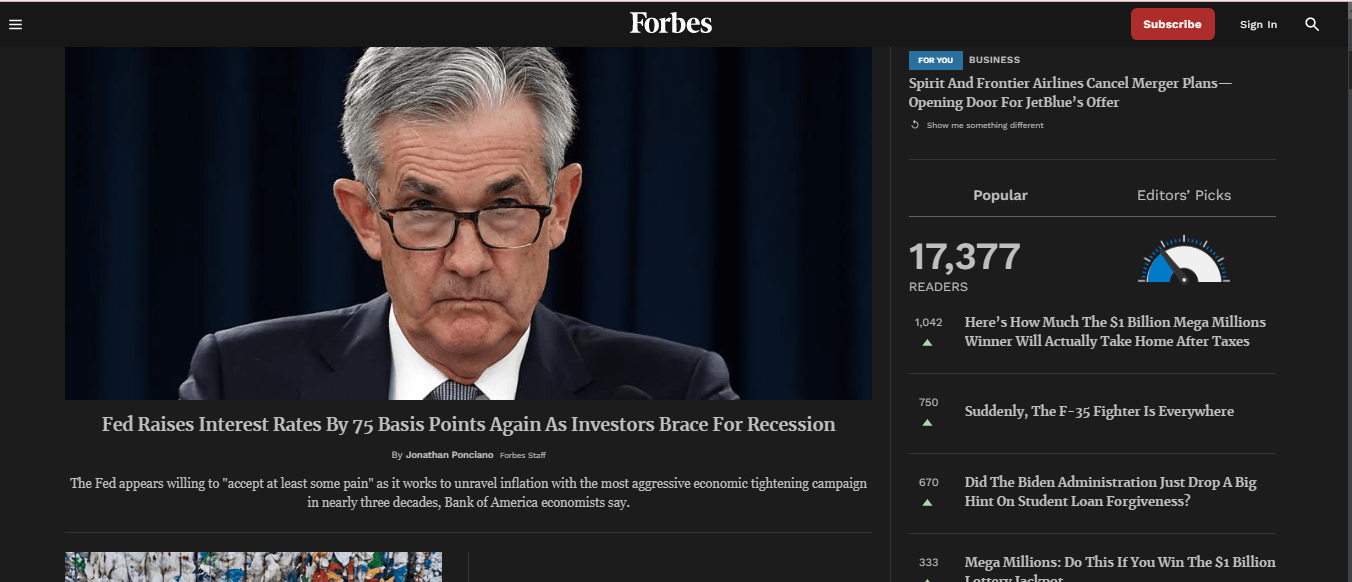
How to enable dark mode on any website without force dark mode
Fortunately, you no longer have to try to force dark mode for web content. Night Eye offers a free, convenient, and impactful way to enjoy dark mode. With Night Eye, enabling dark mode for any website happens at the tap of a button. In turn, you can always turn it back off with ease. To enable dark mode using the Night Eye browser extension, follow the steps below:
- Go to the bottom of the article and click on the Google Chrome icon
- It takes you to your browser extension store
- There simply click “Add,” and that’s it. Night Eye starts working automatically, transforming your website and other opened web pages into an elegant, feature-rich dark environment.
- Now visit any website or web page and give it a try.
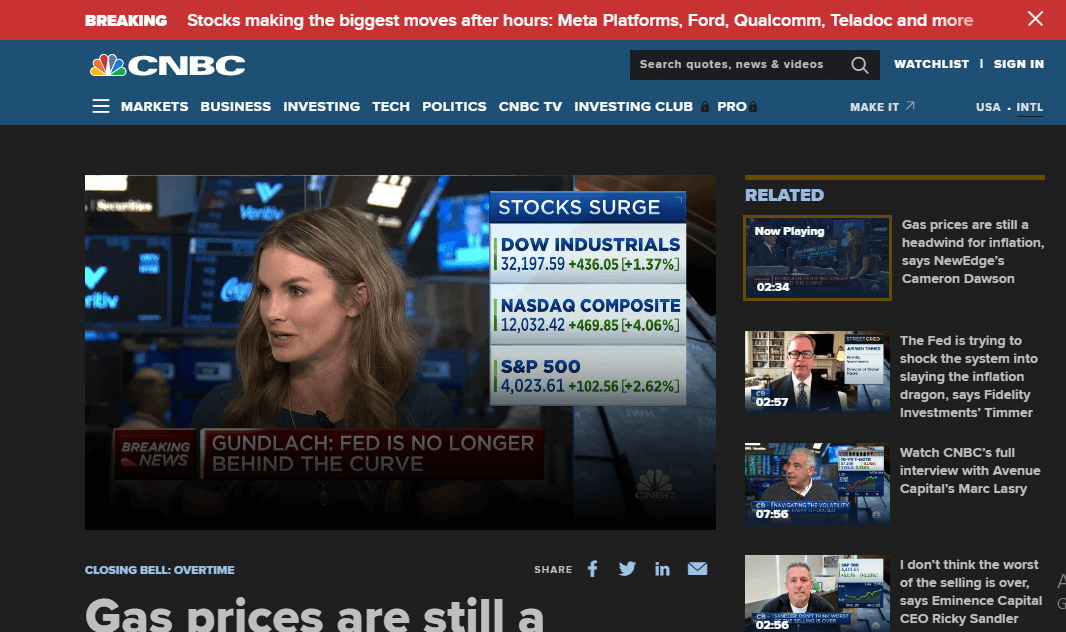
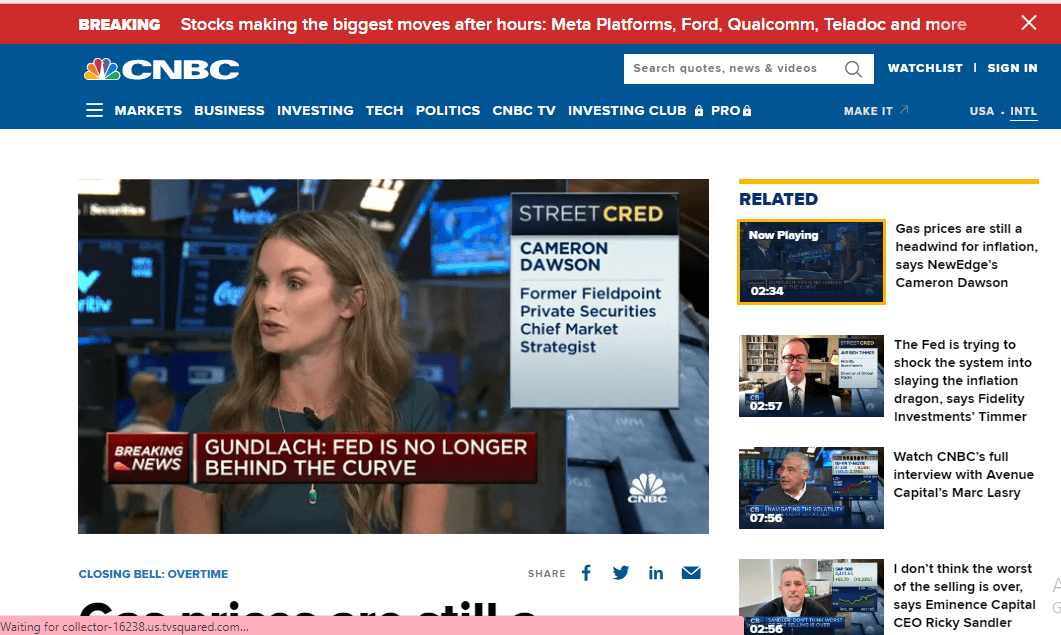
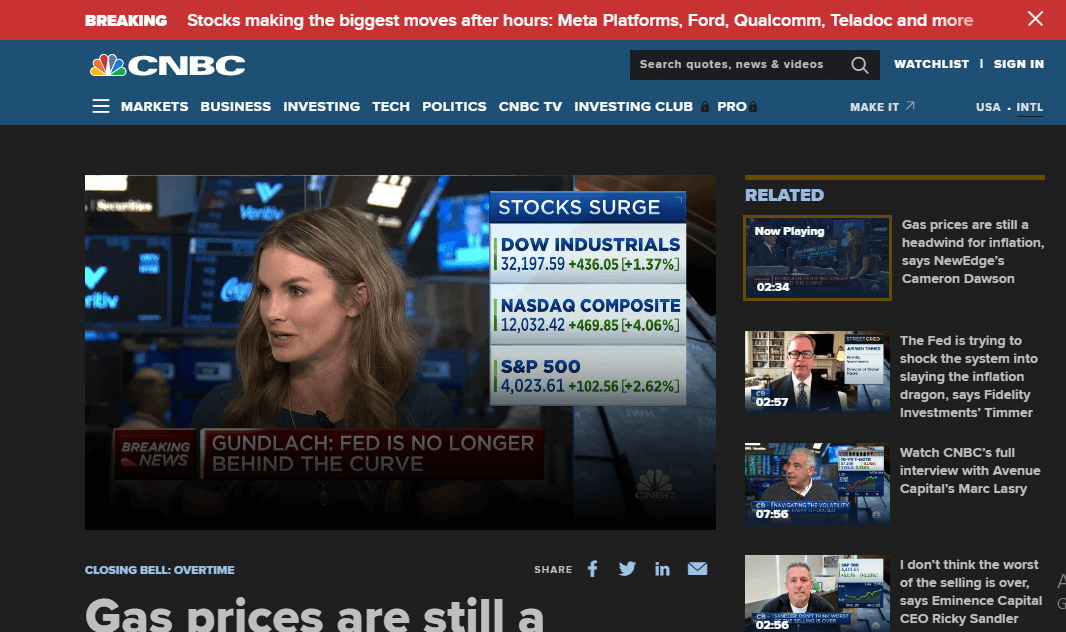
How to enable dark mode for Chrome on Android
Although you can always use your Android’s dark theme, it won’t wholly force all websites to dark mode. That said to force dark mode on Chrome, follow the steps below:
- Go to the URL chrome://flags in your chrome address bar
- Select the “Search flags” box and choose “dark.” You will now have two options “Android Chrome UI dark mode” and “Android web contents dark mode.
- Go to the “drop-down menu” under each option and change the settings to “Activated.” Finally, close and restart the app.
- Now you can go to ‘Settings: and choose “Themes” and then “Dark.”
How to enable dark mode for Safari on iOS
Sadly, there is no built-in dark mode on Safari for IOS. But you can still enable Safari dark mode to transform your browsing experience. The new IOS 15 update allows you to enjoy the web extensions you love on the mobile version of Safari for iPhone and iPad. You can enable dark mode across all websites and web pages using a dark mode browser extension. Fortunately, Night Eye offers a unique extension that works within the Safari browser for your IOS devices. If you wish to turn on dark mode on Safari, follow the steps below:
- Download Night Eye for Safari
- Go to Settings on your IOS device.
- Now navigate to Safari and select the icon for the Safari browser’s settings
- Under the “General tab,” select “Extensions:
- Next, choose “Night Eye” and check the box to enable Night Eye
- Finally, set permission to “All websites” to allow dark mode on every website, and that’s all you need. You can now enjoy the Safari dark mode and watch as it transforms your surfing experience.
Enable dark mode on any website
Sadly not all websites have built-in dark mode. Luckily Night Eye is here to help. Protect your eyes, enable dark mode on any website!
Smart conversion, no ads, no data mining, helpful support!