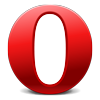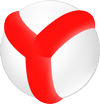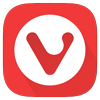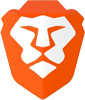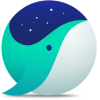Tips and guides on how to use Night Eye
Here are few things you need to know!
Payment and activation
1Do I need to create an account?
You can create an account at any time. However, if you wish to continue using it beyond the complimentary three-month period, registration will be necessary.
2How can I pay?
A detailed guide with screenshots and explanations can be found at the following link: Payment Instructions.
3How can I activate the extension?
After making the payment, you will need to activate the extension to begin using it. Detailed instructions, complete with screenshots, can be found at this link: Activation Instructions.
Use
1Deep integration with the built-in dark themes of some websites.
Several websites, such as YouTube, Twitter, Reddit, and others, have already begun developing their own dark themes.
To enhance your dark mode experience, we've developed deep integration with these websites. This allows you to control the dark theme of YouTube (and other supported websites) directly from the extension.
The control over the deep integration includes three modes:
* Deep Integration - In this mode, Night Eye overrides the website settings, like those on YouTube, for example. Regardless of your theme selection on the website itself, the mode selected in Night Eye will take precedence. Essentially, you can control the YouTube (and other websites') theme directly from Night Eye.
* Night Eye Dark - Rather than using the website's built-in theme, Night Eye applies its own algorithm to convert the pages to dark mode.
* Disabled - The extension will neither convert nor control the built-in themes of the websites.
How Deep Integration Works
In essence, when you visit a specific website, cookies/localStorage associated with it are stored on your computer. These cookies/localStorage are utilized to track your visits, activities, and stored preferences, such as your preferred mode - dark or light. When you have deep integration enabled and you select the dark mode for a particular website, Night Eye modifies the website’s cookies/localStorage on your computer to reflect your preference.
The control over the deep integration includes three modes:
* Deep Integration - In this mode, Night Eye overrides the website settings, like those on YouTube, for example. Regardless of your theme selection on the website itself, the mode selected in Night Eye will take precedence. Essentially, you can control the YouTube (and other websites') theme directly from Night Eye.
* Night Eye Dark - Rather than using the website's built-in theme, Night Eye applies its own algorithm to convert the pages to dark mode.
* Disabled - The extension will neither convert nor control the built-in themes of the websites.
How Deep Integration Works
In essence, when you visit a specific website, cookies/localStorage associated with it are stored on your computer. These cookies/localStorage are utilized to track your visits, activities, and stored preferences, such as your preferred mode - dark or light. When you have deep integration enabled and you select the dark mode for a particular website, Night Eye modifies the website’s cookies/localStorage on your computer to reflect your preference.
2Can I apply all filters at once?
In Dark mode, all filters can be applied at once. However, the end result highly depends on the adjustments made by the user.
In Filtered mode, the filters for Images and color changes are not available. The rest can be applied simultaneously.
In Filtered mode, the filters for Images and color changes are not available. The rest can be applied simultaneously.
3Are there any available shortcuts?
Indeed, you have the option to switch between Dark mode and Normal mode, as well as the ability to disable and enable the extension.For Windows and Linux
Alt+Shift+2 - Switch between Dark Mode and Normal Mode
Alt+Shift+3 - Disable/Enable the extension
For macOS
Cmd+Shift+2 - Switch between Dark Mode and Normal Mode
Cmd+Shift+3 - Disable/Enable the extension
Alt+Shift+2 - Switch between Dark Mode and Normal Mode
Alt+Shift+3 - Disable/Enable the extension
For macOS
Cmd+Shift+2 - Switch between Dark Mode and Normal Mode
Cmd+Shift+3 - Disable/Enable the extension
4How to contact you quickly?
The extension includes a built-in support system. Simply open the extension and click on the messaging icon to submit a ticket to us.
5Dark mode is not working for Google.com on Opera?
To make Night Eye work on google.com and enable dark mode, you need to turn on "Allow access to search page results". Follow the guide below to do so.
For macOS users:
You can open the extensions page by either using the shortcut Shift+CMD+E or clicking on "View" and locating "Extensions" at the bottom of the menu.For Windows users:
You can open the extensions page by either using the shortcut Ctrl+Shift+E or clicking on the Opera logo in the top left corner. After that, locate "Extensions" in the menu and click on it.In the newly opened menu, find Night Eye and check the box that says "Allow access to search page results". This will enable Night Eye to activate dark mode on Google.com.
You can open the extensions page by either using the shortcut Shift+CMD+E or clicking on "View" and locating "Extensions" at the bottom of the menu.For Windows users:
You can open the extensions page by either using the shortcut Ctrl+Shift+E or clicking on the Opera logo in the top left corner. After that, locate "Extensions" in the menu and click on it.In the newly opened menu, find Night Eye and check the box that says "Allow access to search page results". This will enable Night Eye to activate dark mode on Google.com.
6OS / Browser color scheme integration
Night Eye allows you to synchronize with your OS/Browser color scheme.
OS Color Schemes
For macOS users, you can control your OS color scheme by going to System Preferences -> General -> Appearances.
If it is set to Dark, every website you visit will be presented in Dark mode. Until the integration is enabled, you cannot manually adjust each page.
If it is set to Light, every website you visit will be presented in Normal mode. Until the integration is enabled, you cannot manually adjust each page.
If it is set to Auto, the OS color scheme will automatically adjust from Light to Dark, and Night Eye will switch from Normal mode to Dark mode accordingly.For Windows users, you can set the preferred color scheme by going to Settings -> Personalization -> Colors.
If it is set to Dark, every website you visit will be presented in Dark mode. Until the integration is enabled, you cannot manually adjust each page.
If it is set to Light, every website you visit will be presented in Normal mode. Until the integration is enabled, you cannot manually adjust each page.
Using Night Eye Schedule and OS/Browser scheme together
If you have both options enabled, they will run simultaneously. For example, if your schedule is set to deactivate Night Eye from 10:00 to 20:00, Night Eye will sync with your current OS/Browser color scheme during the rest of the time.
Browser Color Schemes
Chrome Color Scheme
If you change your Chrome color scheme, it will override your current OS color scheme. For example, when the Chrome color scheme is set to dark but your OS is set to Light, Night Eye will run in Dark Mode on all websites.
Opera Color Scheme
If you change your Opera color scheme, it will override your current OS color scheme. For example, when the Opera color scheme is set to dark but your OS is set to Light, Night Eye will run in Dark Mode on all websites.
Night Eye Schedule and OS/Browser integration
If you set a Night Eye Schedule and have enabled OS/Browser color scheme integration, the latter will override the former.
How to disable OS/Browser color scheme integration
Open the extension window -> Go to Settings -> Locate the feature and set it to Disabled.
For macOS users, you can control your OS color scheme by going to System Preferences -> General -> Appearances.
If it is set to Dark, every website you visit will be presented in Dark mode. Until the integration is enabled, you cannot manually adjust each page.
If it is set to Light, every website you visit will be presented in Normal mode. Until the integration is enabled, you cannot manually adjust each page.
If it is set to Auto, the OS color scheme will automatically adjust from Light to Dark, and Night Eye will switch from Normal mode to Dark mode accordingly.For Windows users, you can set the preferred color scheme by going to Settings -> Personalization -> Colors.
If it is set to Dark, every website you visit will be presented in Dark mode. Until the integration is enabled, you cannot manually adjust each page.
If it is set to Light, every website you visit will be presented in Normal mode. Until the integration is enabled, you cannot manually adjust each page.
Using Night Eye Schedule and OS/Browser scheme together
If you have both options enabled, they will run simultaneously. For example, if your schedule is set to deactivate Night Eye from 10:00 to 20:00, Night Eye will sync with your current OS/Browser color scheme during the rest of the time.
Browser Color Schemes
Chrome Color Scheme
If you change your Chrome color scheme, it will override your current OS color scheme. For example, when the Chrome color scheme is set to dark but your OS is set to Light, Night Eye will run in Dark Mode on all websites.
Opera Color Scheme
If you change your Opera color scheme, it will override your current OS color scheme. For example, when the Opera color scheme is set to dark but your OS is set to Light, Night Eye will run in Dark Mode on all websites.
Night Eye Schedule and OS/Browser integration
If you set a Night Eye Schedule and have enabled OS/Browser color scheme integration, the latter will override the former.
How to disable OS/Browser color scheme integration
Open the extension window -> Go to Settings -> Locate the feature and set it to Disabled.
7Using Night Eye in combination with uBlock Origin
We have encountered that on some websites, uBlock Origin causes issues with the dark mode applied by Night Eye. If you encounter a website that is not properly converted or behaving strangely, please open the uBlock Origin extension and disable the "cosmetic filtering" option (the eye icon on the bottom toolbar of the extension)
Security
1What data are you monitoring from the visited pages?
We don't process nor store any data on our servers.
Night Eye analyzes page elements in real-time, focusing on the structure and appearance rather than the actual content.
Additionally, Night Eye checks small pictures (icons) by analyzing their colors pixel by pixel, without making any conclusions about the entire picture or object.
Night Eye analyzes page elements in real-time, focusing on the structure and appearance rather than the actual content.
Additionally, Night Eye checks small pictures (icons) by analyzing their colors pixel by pixel, without making any conclusions about the entire picture or object.
2Do you collect personal information?
No personal information is collected.
We only retain the settings that the user has adjusted for each website, such as colors and contrast.
These settings are specific to each website, and no information is collected about visiting those websites.
We only store the URL of a website when the user switches Night Eye to Normal mode. This indicates that there are some issues with Dark mode on that specific website.
We store only the URL (e.g., medium.com) and use it to improve the extension in future updates, aiming to enhance your overall experience.
We only retain the settings that the user has adjusted for each website, such as colors and contrast.
These settings are specific to each website, and no information is collected about visiting those websites.
We only store the URL of a website when the user switches Night Eye to Normal mode. This indicates that there are some issues with Dark mode on that specific website.
We store only the URL (e.g., medium.com) and use it to improve the extension in future updates, aiming to enhance your overall experience.
3How are the pictures processed ?
Night Eye only processes small-sized pictures, including icons, repeated backgrounds, and other small images. It analyzes these pictures pixel by pixel, focusing on their color structure rather than their content.
If necessary, Night Eye will make color changes to these pictures. However, if no changes are required, Night Eye leaves the pictures as they are.
If necessary, Night Eye will make color changes to these pictures. However, if no changes are required, Night Eye leaves the pictures as they are.
Issues
1How to submit issues with the extension
If you encounter issues with the extension - a feature not properly or a website is not properly converted, we will be more than happy to assist you. You can report problems using the built-in chat support.
To access the support chat, simply open the extension window and locate the icon next to the settings in the top right corner.
The more details you can provide, the quicker we can identify the problem and solve it for you.
Besides some short explanation, in most cases a screenshot and URL is needed.
For screenshots, we recommend using the free service https://pasteboard.co. You can upload your screenshots for free and share a download link with us.
To access the support chat, simply open the extension window and locate the icon next to the settings in the top right corner.
The more details you can provide, the quicker we can identify the problem and solve it for you.
Besides some short explanation, in most cases a screenshot and URL is needed.
For screenshots, we recommend using the free service https://pasteboard.co. You can upload your screenshots for free and share a download link with us.
2Why some websites are unaffected by Night Eye?
There are 2 types that Night Eye does not support:There are websites on which Night Eye does not work properly, and we are doing our best to reduce this number. For example, Google Docs is one of them.
Other websites that are built via older technologies and consist of numerous background images, pictures as buttons, and etc.
Please contact us via the built-in support system in the extension for such websites, and we will do our best to solve them if it is technically possible.
Other websites that are built via older technologies and consist of numerous background images, pictures as buttons, and etc.
Please contact us via the built-in support system in the extension for such websites, and we will do our best to solve them if it is technically possible.
3Why there are white spots on the websites?
This is often caused by large, light images that are difficult to analyze and convert.
4There are icons that are hard to be seen.
The reason is that some websites use different techniques of showing the icons - we are constantly updating Night Eye and integrating new methods in order to process them properly.
At the moment, the extension cannot convert icons that are sitting on large images. In this case, Night Eye does not analyze the image, and the icons are left unprocessed as well.
At the moment, the extension cannot convert icons that are sitting on large images. In this case, Night Eye does not analyze the image, and the icons are left unprocessed as well.
5Why the messaging (text fields such as forms) field is white?
There are certain browser restrictions that cannot be overcome easily. Some text fields can be particularly challenging, and we are actively working on finding solutions for them. We are committed to improving the functionality of Night Eye to address these unique cases.
6Some backgrounds do not change.
The reason is that some backgrounds consist of large images that are too big to be analyzed by Night Eye. Due to their size, the extension is unable to process and convert them effectively.
7There is unreadable text
This can happen when there is text sitting on top of a large image. In this case, Night Eye changes the color of the text but leaves the image as it is.
Please contact us via the built-in support system in the extension for such websites, and we will do our best to solve them if it is technically possible.
Please contact us via the built-in support system in the extension for such websites, and we will do our best to solve them if it is technically possible.
8Printing emails from Gmail
If you are experiencing difficulties printing an email from your Gmail or any other service using Chrome, please ensure that the "Background graphics" option in the printing settings is unchecked. This will help resolve any issues related to printing emails with background graphics.
Uninstalling Night Eye
1How to uninstall Night Eye from Edge?
To uninstall Night Eye from Microsoft Edge, please follow these steps:
1. Click on the three dots located in the upper right part of your browser.
2. Select "Extensions" from the dropdown menu.
3. Locate and click on "Night Eye" in the extensions list.
4. Scroll down and click on "Remove" to uninstall Night Eye from your browser.
1. Click on the three dots located in the upper right part of your browser.
2. Select "Extensions" from the dropdown menu.
3. Locate and click on "Night Eye" in the extensions list.
4. Scroll down and click on "Remove" to uninstall Night Eye from your browser.
2How to uninstall Night Eye from Firefox?
Copy: about:addons
Paste it in the URL bar and hit Enter
Locate Night Eye in the list of add-ons you already have installed.
Click on "Remove" to uninstall Night Eye.
Paste it in the URL bar and hit Enter
Locate Night Eye in the list of add-ons you already have installed.
Click on "Remove" to uninstall Night Eye.
3How to uninstall Night Eye from Chrome?
To uninstall Night Eye from Google Chrome, please follow these steps:
1. Copy: chrome://extensions/
2. Paste it in the URL bar and hit Enter.
3. Locate Night Eye in the list of extensions you already have installed.
4. Click on "Remove" to uninstall Night Eye from your browse
1. Copy: chrome://extensions/
2. Paste it in the URL bar and hit Enter.
3. Locate Night Eye in the list of extensions you already have installed.
4. Click on "Remove" to uninstall Night Eye from your browse
4How to uninstall Night Eye from Vivaldi?
To uninstall Night Eye from Vivaldi, please follow these steps:
1. Copy: vivaldi://extensions/
2. Paste it in the URL bar and hit Enter.
3. Locate Night Eye in the list of extensions you already have installed.
4. Click on "Remove" to uninstall Night Eye from your browser.
1. Copy: vivaldi://extensions/
2. Paste it in the URL bar and hit Enter.
3. Locate Night Eye in the list of extensions you already have installed.
4. Click on "Remove" to uninstall Night Eye from your browser.
5How to uninstall Night Eye from Opera?
To uninstall Night Eye from Opera, please follow these steps:
1. Copy: opera://extensions/
2. Paste it in the URL bar and hit Enter.
3. Locate Night Eye in the list of extensions you already have installed.
4. Click on the small "X" in the upper right corner of the Night Eye extension to uninstall it from your browser.
1. Copy: opera://extensions/
2. Paste it in the URL bar and hit Enter.
3. Locate Night Eye in the list of extensions you already have installed.
4. Click on the small "X" in the upper right corner of the Night Eye extension to uninstall it from your browser.
6How to uninstall Night Eye from Safari ?
1. Open Safari
2. Click on Safari menu and choose Preferences 3. Choose Extensions from the tab menu
4. Click Night Eye
5. In the right panel click Uninstall button
6. Delete Night Eye App
2. Click on Safari menu and choose Preferences 3. Choose Extensions from the tab menu
4. Click Night Eye
5. In the right panel click Uninstall button
6. Delete Night Eye App