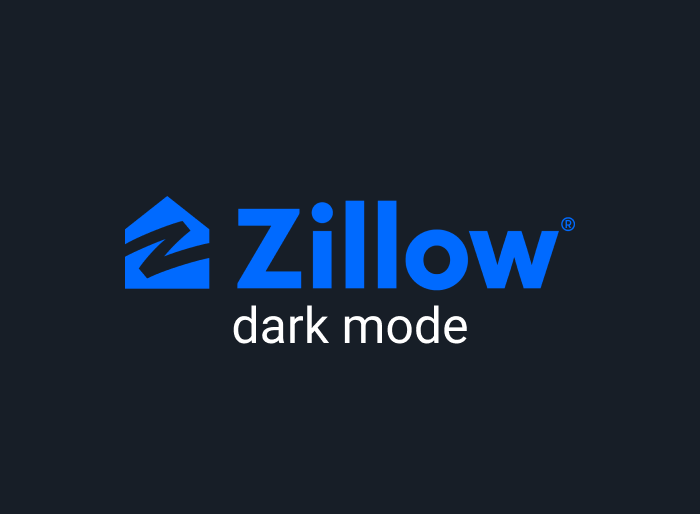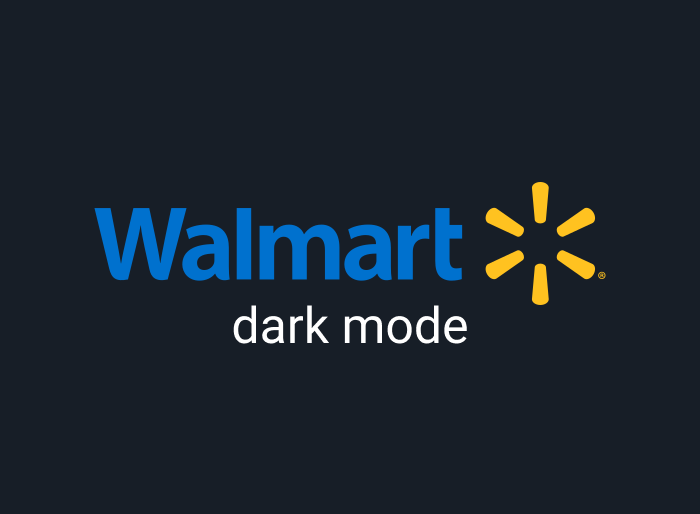Keyboard shortcuts, although in general loved and used by hardcore geeks, can be useful and productive for pretty much everyone.
The simple reason - they allow you to do things in your browser far quicker than clicking everything with your mouse.
The good news is that Google Chrome allows you to assign and customise your own shortcuts to the extensions you installed.
It can be tricky to find it at first, but here is a quick guide on how to find the extensions keyboard shortcuts menu.
The simple reason - they allow you to do things in your browser far quicker than clicking everything with your mouse.
The good news is that Google Chrome allows you to assign and customise your own shortcuts to the extensions you installed.
It can be tricky to find it at first, but here is a quick guide on how to find the extensions keyboard shortcuts menu.
Copy and Paste the following URL in your Google Chrome to open the extensions shortcuts menu
1. Open your Chrome browser
2. Copy the following url - chrome://extensions/shortcuts
3. Paste it in the address bar
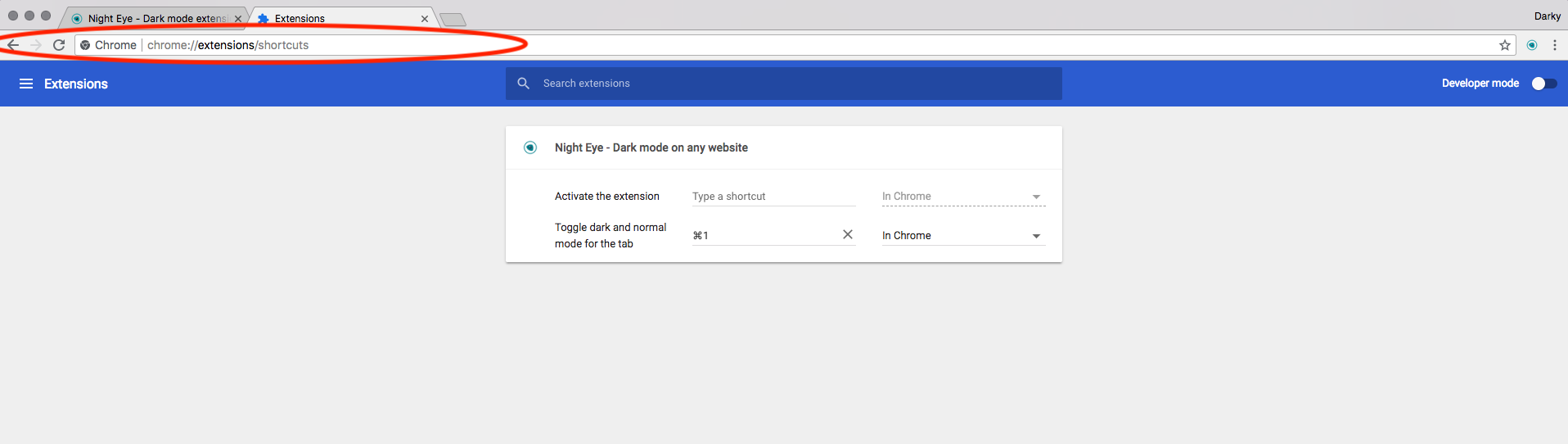
Click your way to open the extensions shortcuts menu
1. Click on Menu button (the three dots on the top right corner)
2. Go to More tools
3. Click on the Extensions
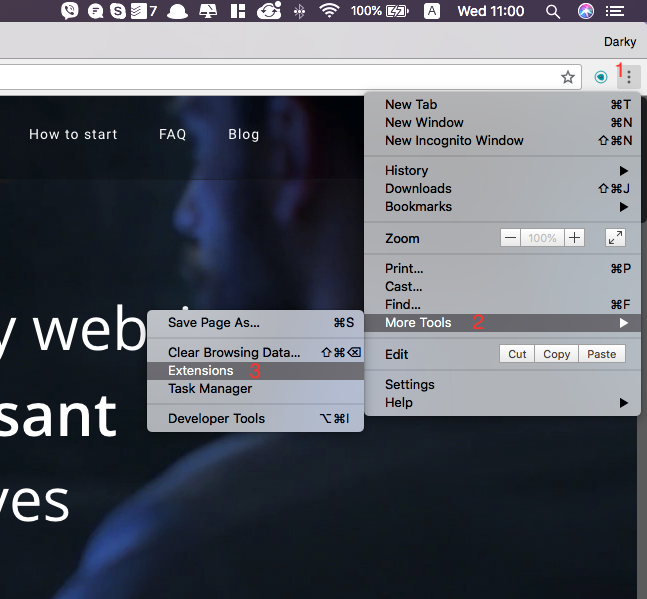
Click on the top left menu (the 3 lines)
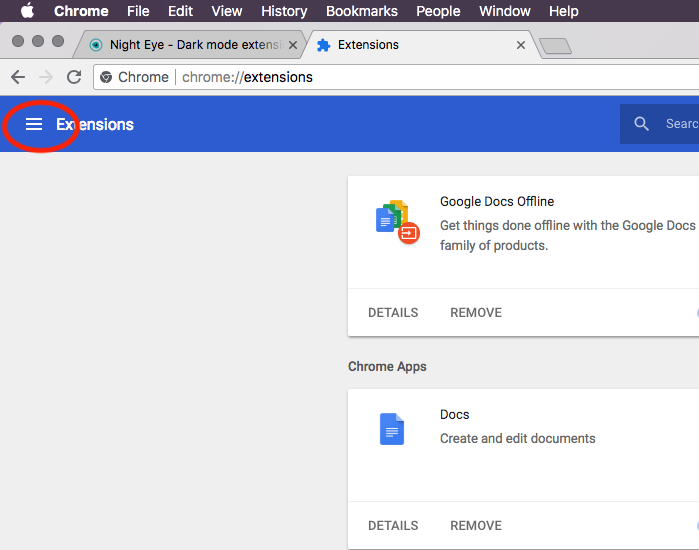
Click on the Keyboard shortcuts and voila!
Pasting the URL is far quicker, than clicking your way. You can think of it as a keyboard shortcut.
Pasting the URL is far quicker, than clicking your way. You can think of it as a keyboard shortcut.
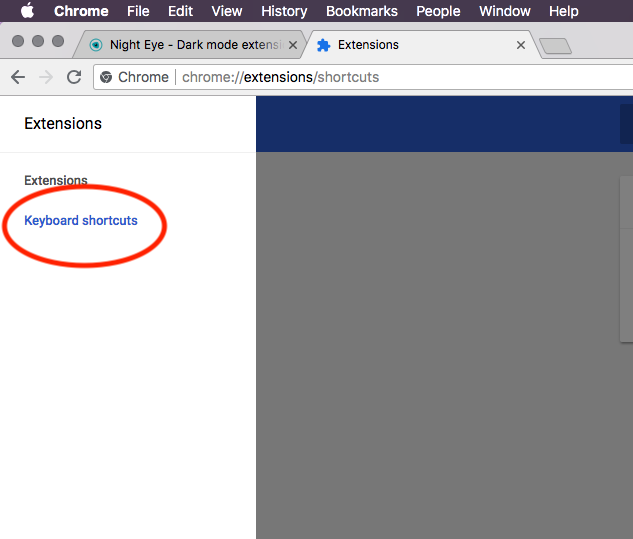
Customise the keyboard shortcuts for each of the installed extension on your Chrome
Once you are in the menu, you can simply click to setup a new shortcut or change the existing one.
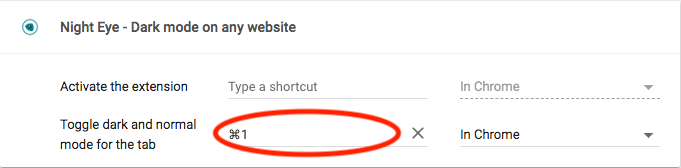
Pro tip to manage your Chrome Extensions
If you assign shortcut for enabling/disabling an extension, you can hide it from the bar and save some precious space.
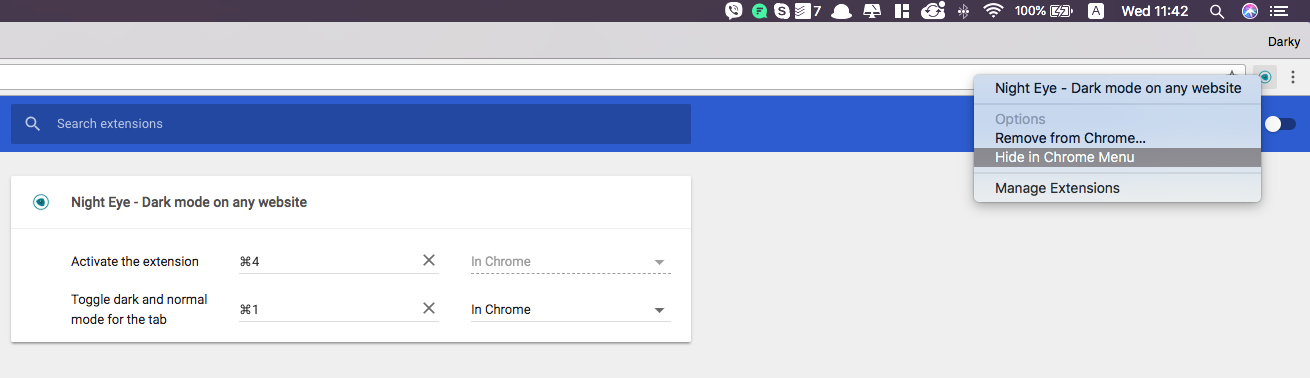
Photo by Nhu Nguyen on Unsplash