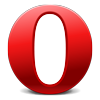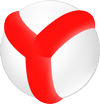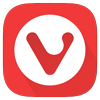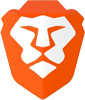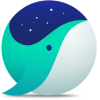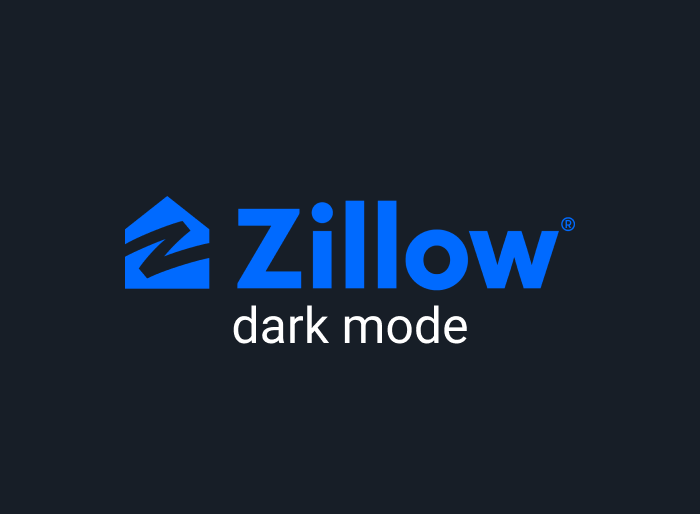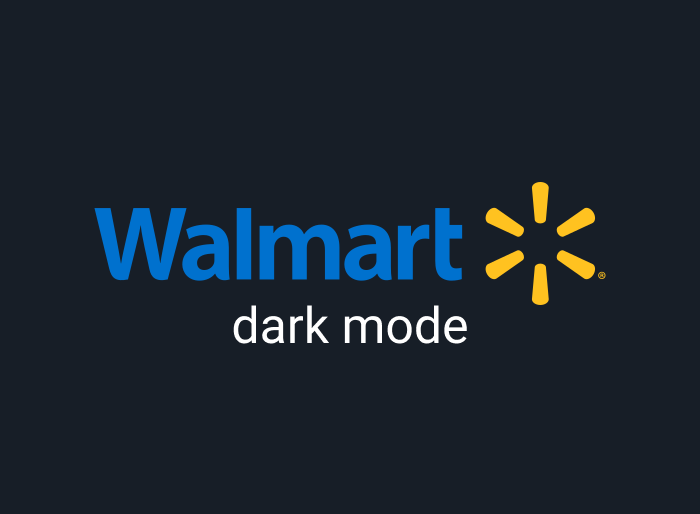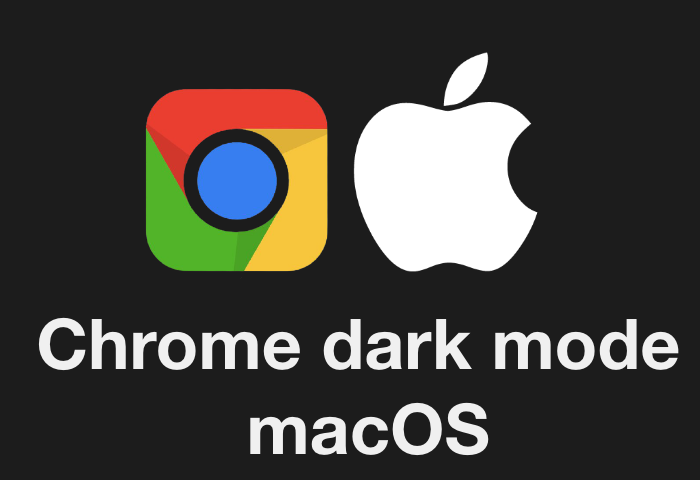
There are lots of fascinating reasons why you should enable Chrome Dark Mode on Mac. Chrome dark mode turned on offers a dark and refreshing outlook that is easy on the eyes and visually appealing. Besides its gorgeous appeal, Chrome dark mode can also prolong your battery life because darker interfaces use less battery than bright white ones, especially on OLED displays.
Perhaps one of the most significant advantages of using the Chrome dark mode on Mac is that it can help alleviate eye strain. Think about all those nights of painful, teary, and swollen eyes accompanied by gigantic headaches and migraines.
Using the Chrome dark mode can eliminate all those issues and protect your eyes against long-term eyesight complications from being exposed to too much blue and bright white light. This article will talk about the Chrome dark mode and how to enable it on your Mac.
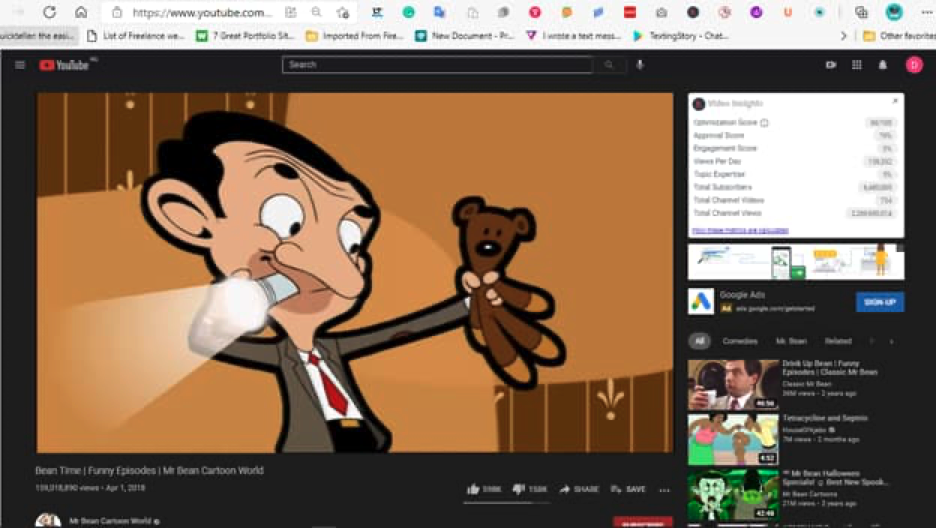
How to enable dark mode on Chrome for macOS
The Chrome dark mode can be turned on automatically by transforming your entire computer into a dark environment. To enable the Chrome dark mode on Mac, use the following steps:
- Go to ‘System Preference’ and then select ‘General.’
- Next, choose ‘Appearance.’
- Finally, select the ‘Dark’ option to active every dark mode on your system automatically.
- Now you can go ahead and start browsing on your newfound dark mode for Chrome.
How to make Chrome Dark Mode for macOS Enabled?
You can quickly make Chrome dark mode enabled by using Chrome’s native applications. Chrome offers pseudo-grey skin that can also soothe the eyes. To add a dark theme to Chrome, follow these steps:
- Go to your Mac computer and open Chrome
- At the top right, select More and then Settings
- Next, choose Themes in the ‘Appearance’ section.
- Browse through the selections and choose any gray or dark-looking theme that you like. However, we recommend the Material incognito dark mode. Now go to the Material Incognito dark theme on your chrome browser extension store and select ‘Add to Chrome,’ and that’s it.
- You can always come back and select ‘Undo’ if you want to change the theme. If you like to go back to the default Chrome, choose ‘Reset to default’ under ‘Appearance,’ and that’s it.
How to enable dark mode on any website using Chrome for macOS
To enjoy a fantastic dark mode Chrome solution across all websites, you need more than merely using your system’s dedicated dark mode preferences. Fortunately, Night Eye is a free dark mode solution that will transform all websites into beautiful and stunning interfaces you would absolutely love. The Night Eye dark mode does not only work on Chrome but across a wide variety of browsers.
For avid Mac users, you can quickly enable the Chrome dark mode without fuss. The Night Eye browser extension can integrate seamlessly with your chrome browser to deliver a perfectly dark environment soothing to the eyes. Use this guide below to enable the Chrome dark mode on macOS in easy steps:
- At the bottom of this article, click on the chrome browser symbol to install the Night eye browser extension.
- Tapping the icon should take you to your Chrome browser e-store. Now select ‘Add to Chrome.’
- Automatically, Night Eye begins transforming every web page open on your platform.
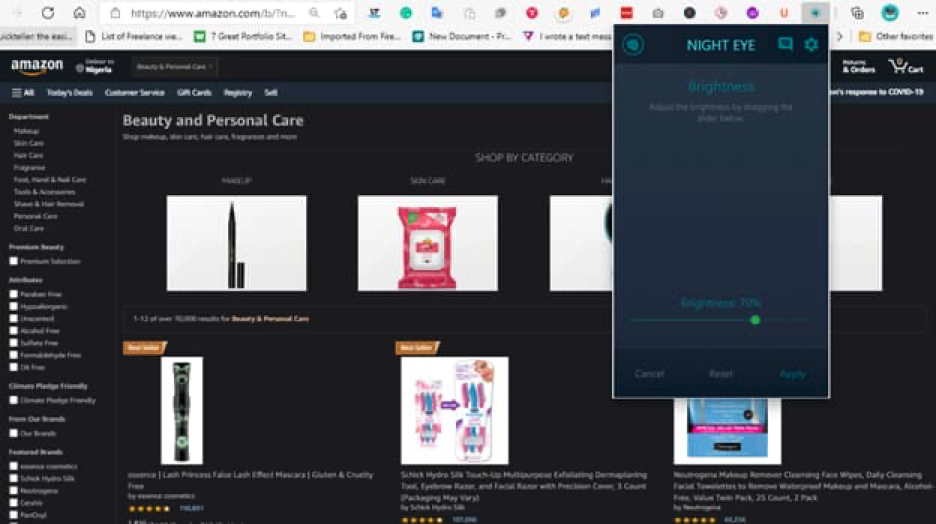
How to use Night Eye to Make Mac Dark Mode Enabled?
When installed, Night Eye starts running in the background and across all websites automatically. However, you can always customize Night Eye according to your needs. Below is a guide on how to use your Night Eye browser extension effectively in order to make mac dark mode on:
- First, tap on the Night Eye icon at the top of the website to unravel the Night Eye window
- Now, you can always turn off the Night Eye dark mode by selecting ‘Filtered’ or ‘Normal’ right there. Filtered gives you a slightly lighter background, while Normal brings on the full effect of the bright white background.
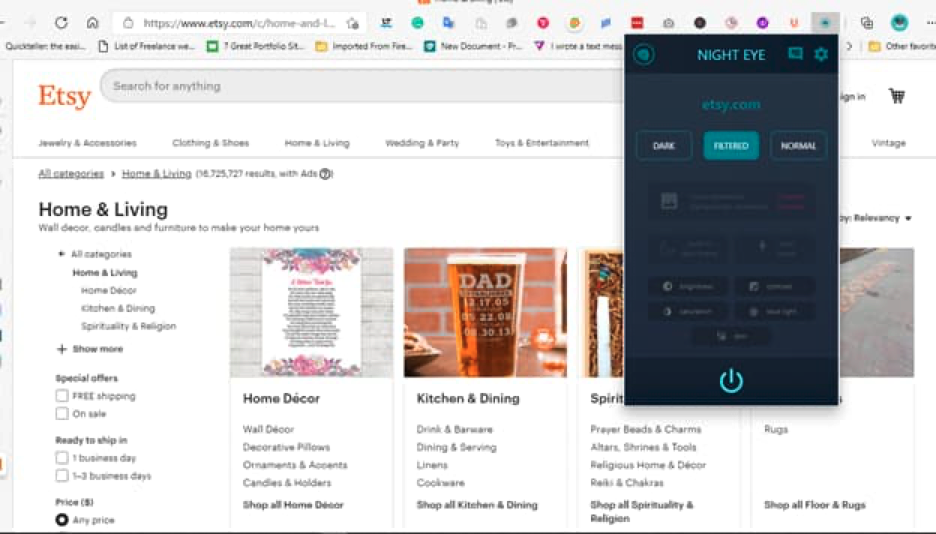
- To customize brightness, select ‘brightness’ in the Night Eye and then use the slider to lower or increase brightness
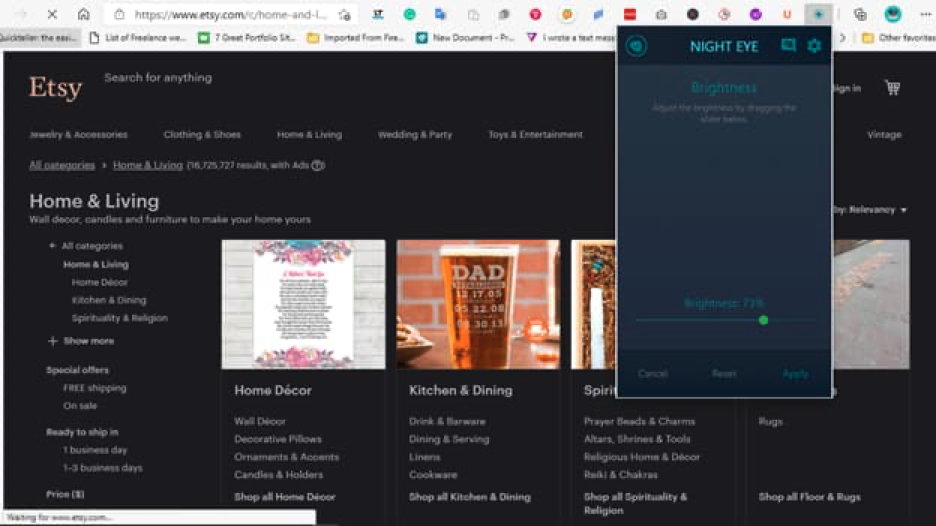
- To customize contrast, select ‘contrast’ and increase or decrease contrast according to your needs.
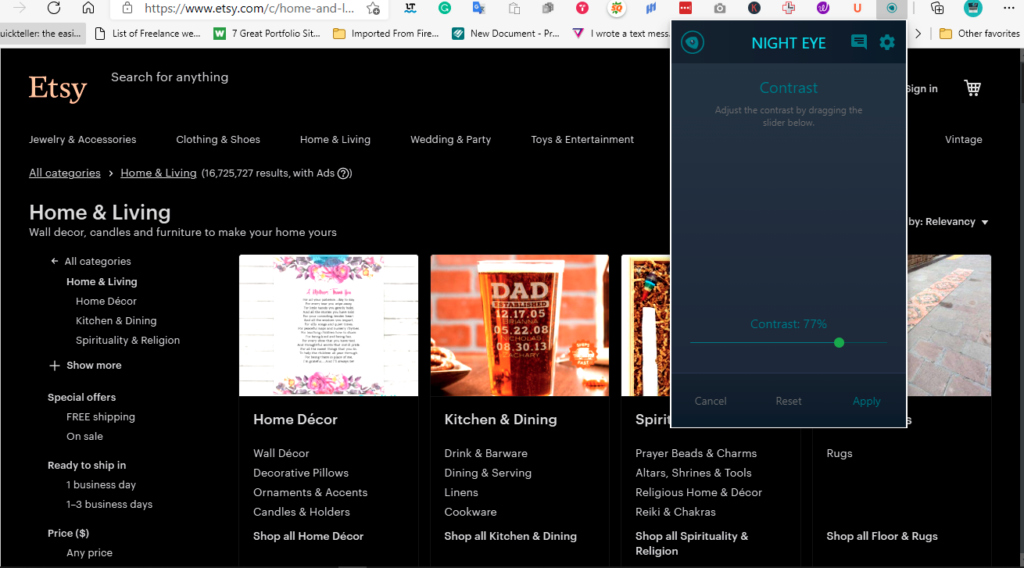
- For blue filters, select ‘blue filters’ and toggle anyhow you want.
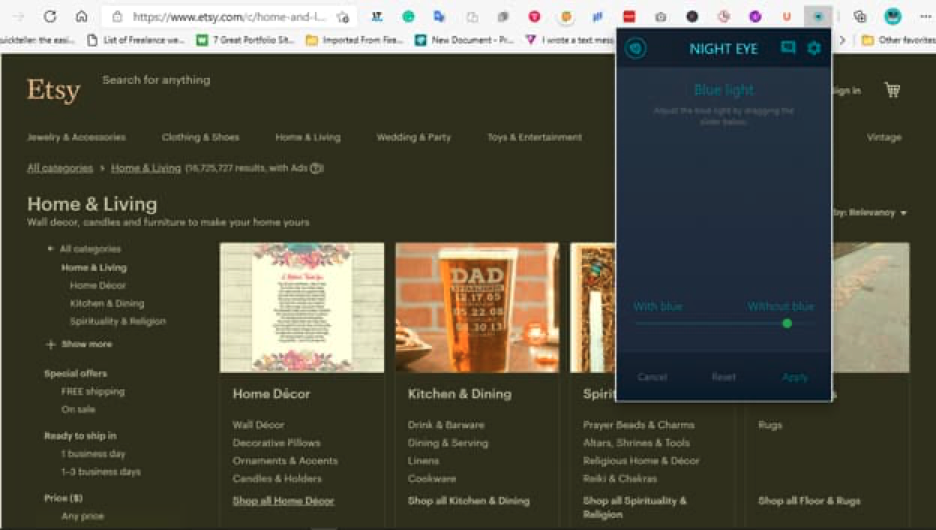
- Finally, you can dim the website to get rid of any blue filters or harmful glare. The dim feature goes beyond the ‘reduce brightness’ feature to offer a superb solution to all your eye-aches.
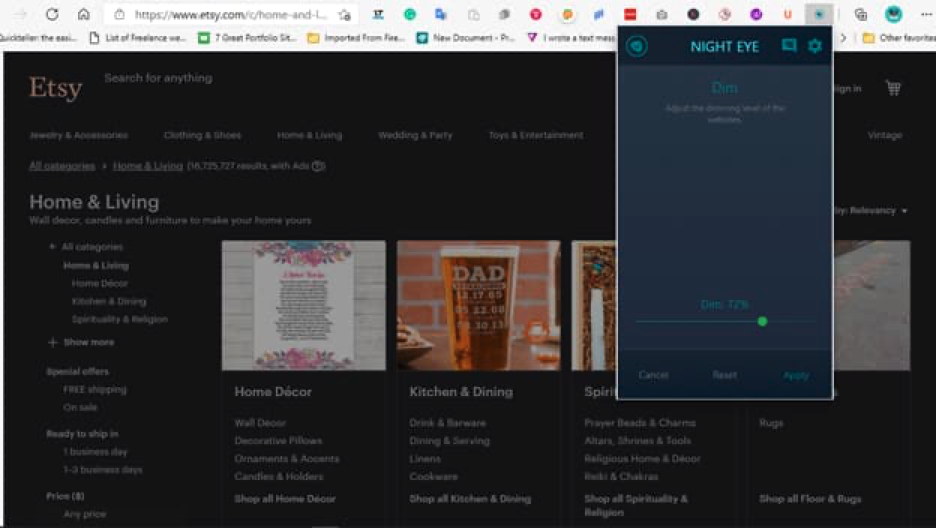
Install Night Eye
No credit card, no names, nothing is required – install Night Eye on your preferred browser and enjoy it completely for free for 3 months. Subsequently, you can stick with the free Lite version or subscribe for $9 per year. You can see for yourself how this dark mode browser extension can help you fight eye strains.
How to Turn off Dark Mode on Google Chrome?
The Dark Mode in Google Chrome is a new feature that allows you to browse the internet in a dark environment. This mode is supposed to be more comfortable for your eyes and it can also reduce the glare of your screen.
There are two ways to turn off this mode in Google Chrome:
1) You can use the shortcut Ctrl+Shift+F2 on Windows or Command+Option+F2 on Mac OS.
2) You can go to Settings -> Show Advanced Settings -> Content Settings -> Set Dark Mode to “Off”.
What is a Dark Mode?
A dark mode is a mode that can be applied to an operating system, application, or website. It inverts the colors on the screen to make it easier to view at night or in low-light situations. A dark mode is not just helpful for people who work at night; it also helps reduce strain on the eyes.
Why does Google Chrome offer a dark mode?
Google Chrome offers a dark mode because it is easier on your eyes and it is also less distracting. It is easier on your eyes because the background is black instead of white. It is also less distracting because there are no bright colors to catch your eye.
What is the difference between Dark Mode and Night Mode?
Night mode is a feature that changes the background color of the screen to be darker. Dark mode, on the other hand, changes all of the white elements of the interface to black.
Night mode is designed for use in dark environments, such as when you are trying to sleep or in a movie theater. The dark mode is designed for use in any environment, but it has been most commonly used on Apple devices with OLED displays because they can get really bright and cause eye strain.
You can also enable dark mode on many other websites such as How to Make Firefox Dark Mode On.