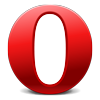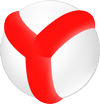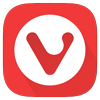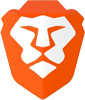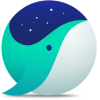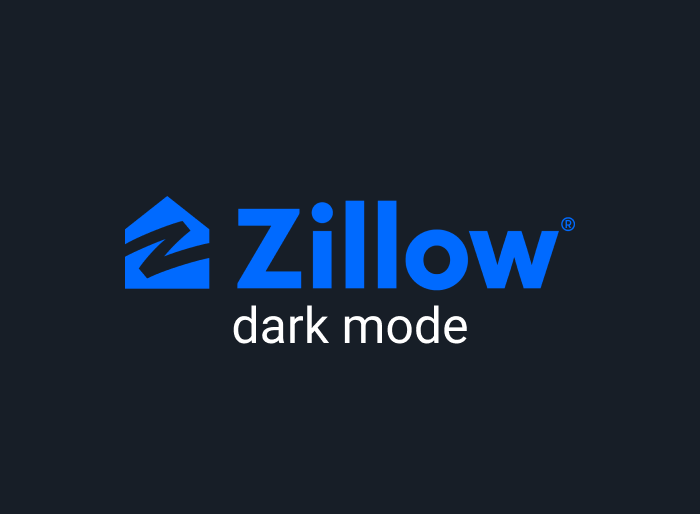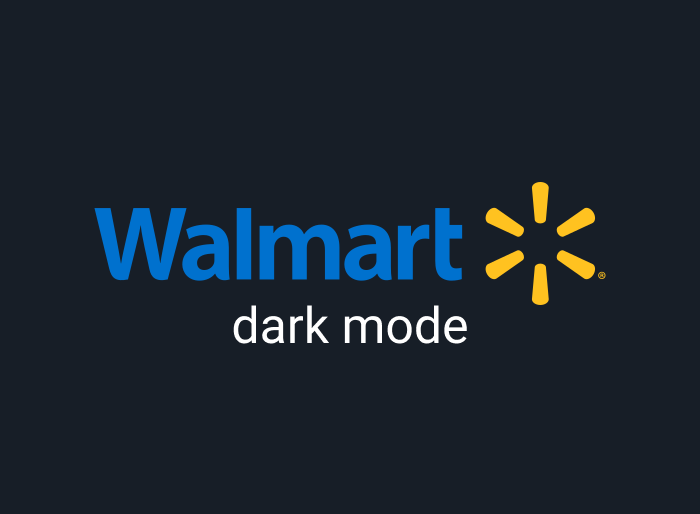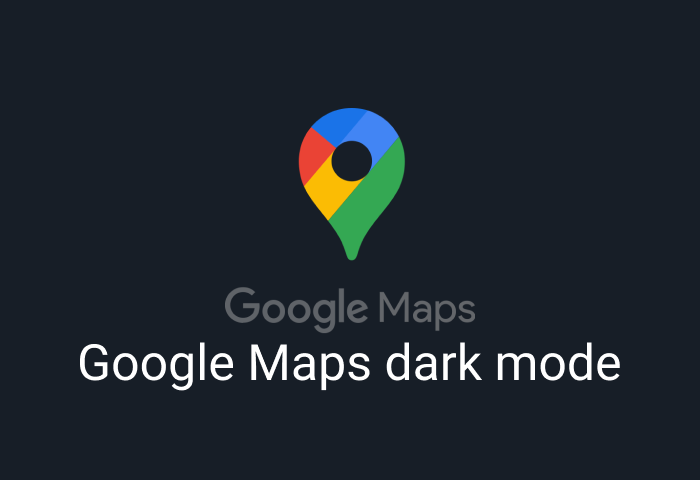
Google Maps is a fascinating tool that offers more than digging directions. Millions of users’ flock to Google Maps to find locations, review businesses, craft holiday destinations and even check out the layout of roads. But sometimes you want to take a break from the regular white theme on Google Maps, especially if you wish to rest your eyes while exploring the platform. Fortunately, Google Maps dark mode helps you enjoy surfing the application without straining your eyes. This guide will show you the best ways to enable and efficiently use the Google Maps dark mode.
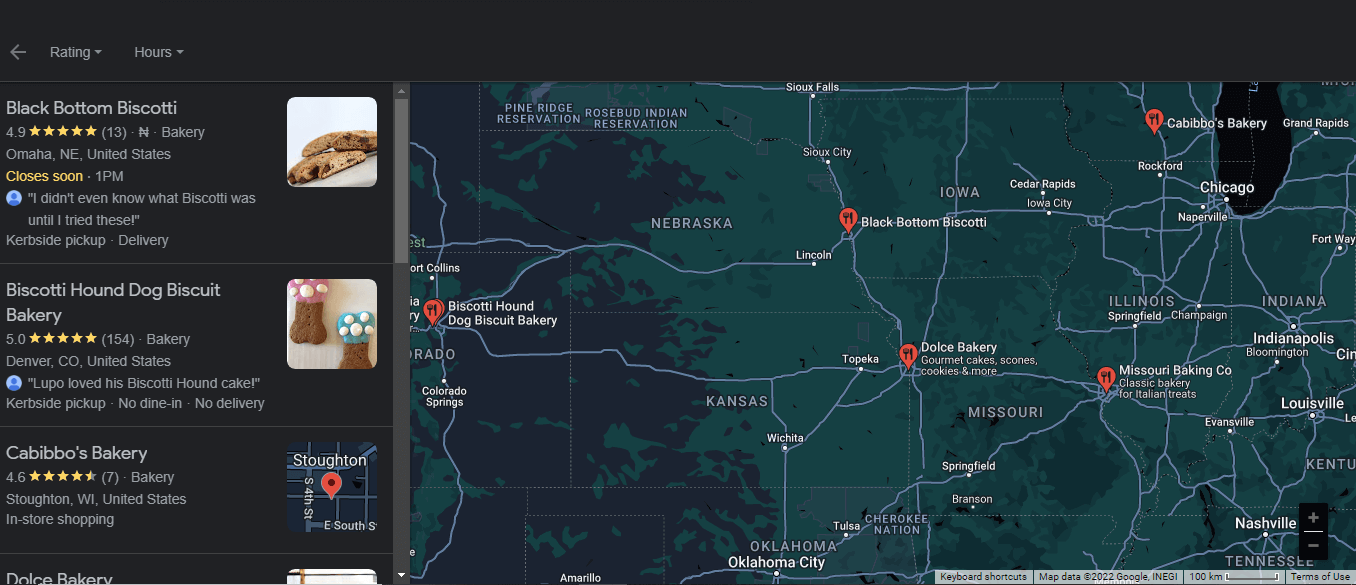
Table of contents
- Why enabling Google Maps dark mode
- When dark mode is to be avoided
- How to enable Google Maps dark mode on the web
- How to enable Google Maps dark mode on iPhone
- How to enable Google Maps dark mode on Android
- How to set dark colors when using Google Maps for navigation?
- Google Maps dark mode is not showing up - what to do?
- Enable dark mode on any website
Why enabling Google Maps dark mode
Whether traveling to a location, searching for a local business, or assessing the traffic situation, you may often spend hours on Google Maps. Research confirms that prolonged use of digital screens can cause digital eye strain. This is why we often complain of itchy eyes, burning sensations, pain, and headaches after surfing for hours. Google dark mode goes easy on your eyes by offering a darker and charming environment. The result is a soothing and comfortable space that eliminates glare and minimizes exposure to blue and white light from your screen. Yet, there are other benefits of enabling dark mode. Below we have outlined the most significant advantages of the Google dark mode.
- Dark mode eliminates the effects of blue light rays
Excessive exposure to blue light has been linked to many ailments. Perhaps the most significant is that it inhibits melatonin levels, causing sleeping problems. Lower melatonin levels have equally been linked with increased risks of heart problems, obesity, and some cancers.
- It supports your physical health.
By reducing the risks of digital eye strain, dark mode helps you feel better even after hours of browsing your Google maps application. It can also help reduce incidents of neck and shoulder pain, dry eyes, blurred vision, and headaches.
- Dark mode can prolong battery life.
Google has confirmed that dark mode can help you save your battery. This is an excellent feature for times when traveling, and you have to conserve juice on your device.
- Google Maps dark mode helps highlight the essential details
Beyond protecting your eyes, you will love the feature-rich contrast of the dark theme that allows you to assess icons. and symbols you would have overlooked. This is because colors pop up better in dark environments. The dark background provides bough contrast, ultimately improving your focus.
When dark mode is to be avoided
- Dark mode is not ideal in bright settings
Dark mode is cool with your eyes when it is night or when you are in a dark room. But, it will be better if you avoid using google maps dark mode on a sunny day, when you are outdoors, or in a room filled with bright lights. This is because your bright surroundings might make it harder to see the white text on dark background. So, using dark mode in such scenarios causes eye strain.
- Dark mode may not be ideal for everybody.
People with conditions such as myopia and astigmatism should avoid using dark mode. Such people may be unable to read light text on dark backgrounds.
How to enable Google Maps dark mode on the web
Although Google has a dark theme for search, there is no built-in dark mode for Google Maps on web. Thanks to Night Eye, you can transform your Google Maps into a pleasant dark environment. Night Eye is a free browser extension that is compatible with most web browsers and works flawlessly on most websites.
Therefore, follow the instructions below, to enable Night eye on all your most-visited websites:
- At the end of this article, you will find several download links for Night eye browser extension.
- Locate the symbol for the website of your choice and click it. This will lead you to the browser e-store.
- At this point, select 'Add,' and Night Eye will instantly begin to work on your background
- Then, go to https://www.google.com/maps to enjoy how good it feels to be reading on a dark background.
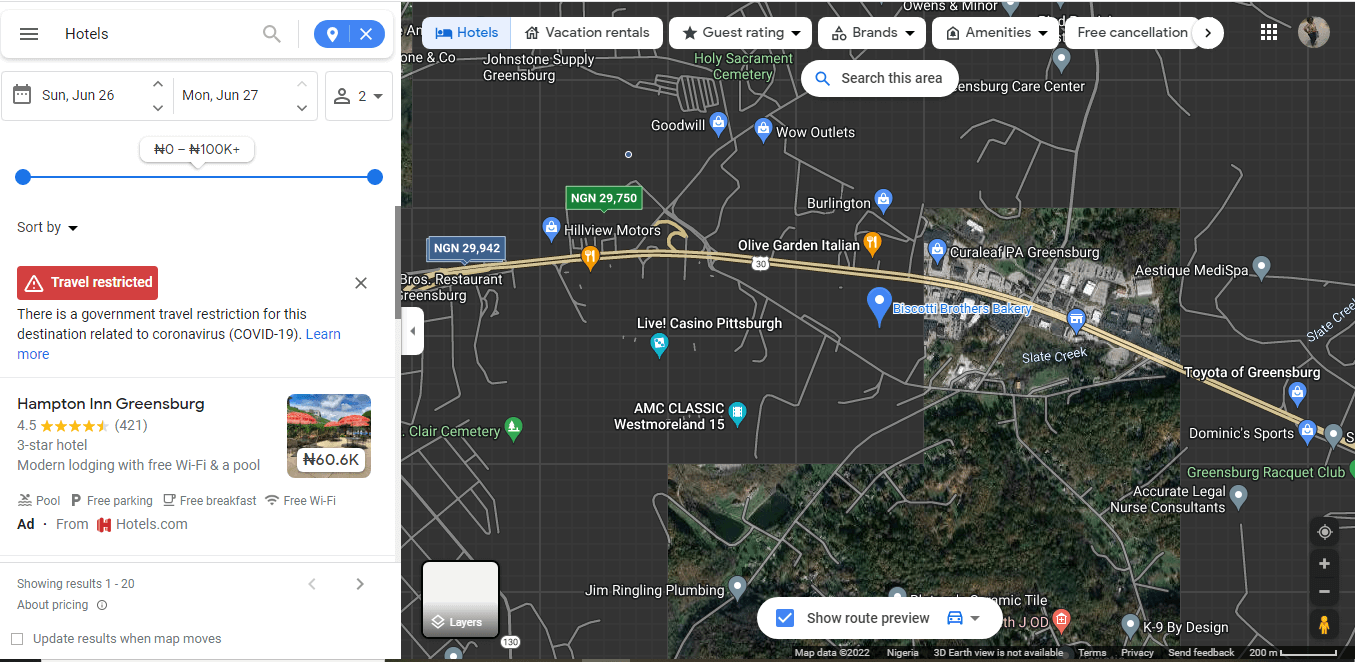
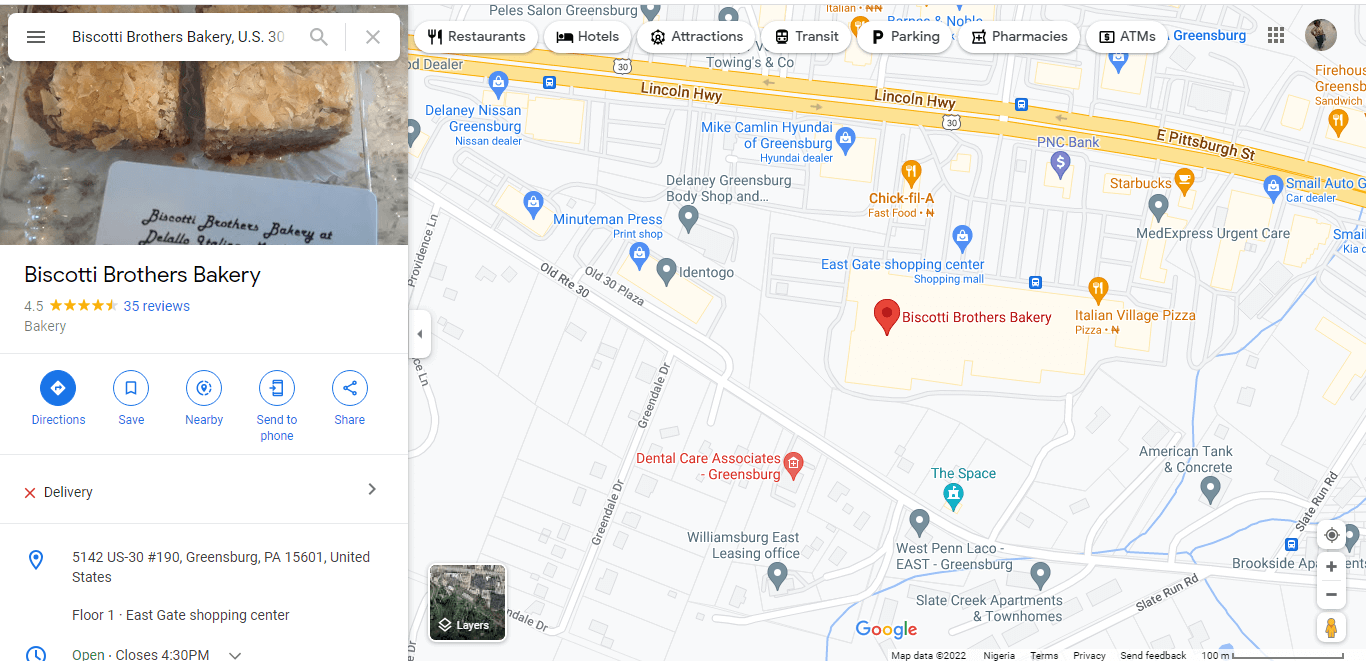
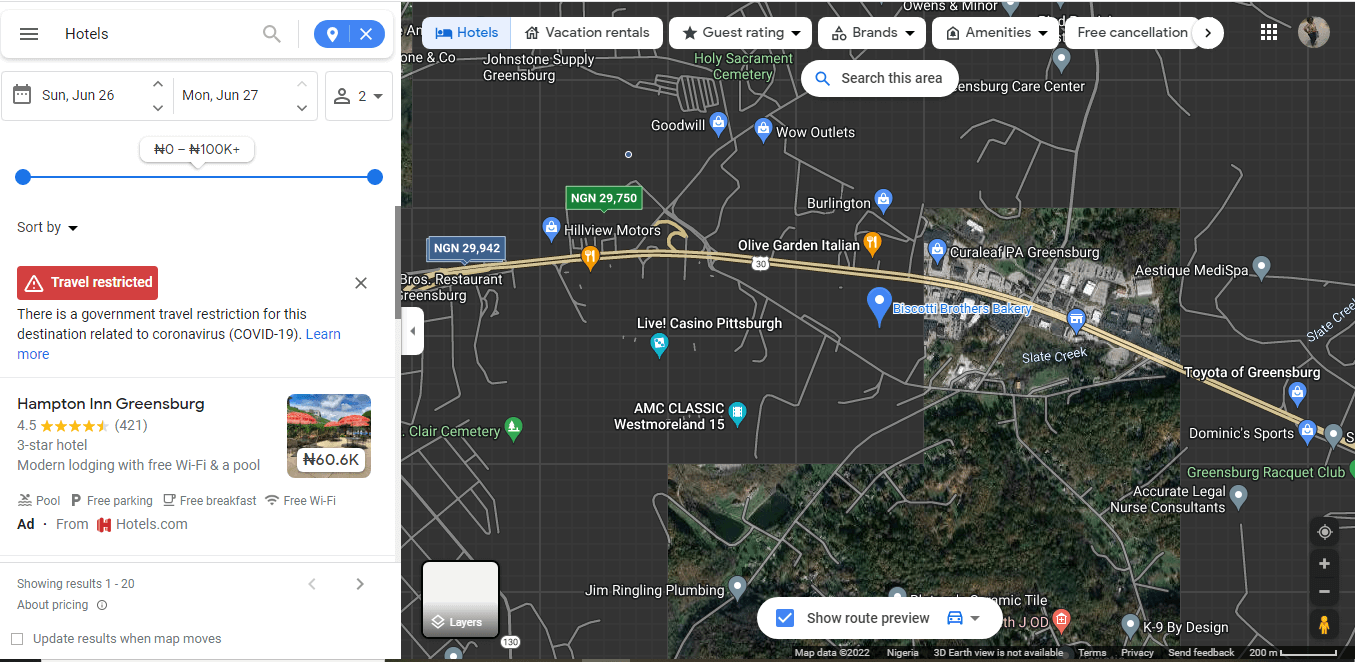
How to enable Google Maps dark mode on iPhone
Besides using the native dark mode integration on your iPhone, you can also turn on dark mode within the Google Maps app. Follow these steps to enable Google Maps Dark Mode on IOS:
- Ensure you are using the latest version of the Google Maps app.
- Go to the Google Maps homepage.
- Click on the profile icon or image in the upper right corner of your screen.
- Scroll down to the “Settings” button
- Now choose “Dark mode” and tap to turn it on.
How to enable Google Maps dark mode on Android
Enabling Google Maps dark mode on Android is easy. Follow the steps below to start enjoying dark mode on your Google Maps application:
- Make sure you are using the most recent upgrade of the Google Maps app to avoid bugs and glitches.
- Now go to the Google Maps app.
- Select 'Profile Image' in the upper right corner of your screen.
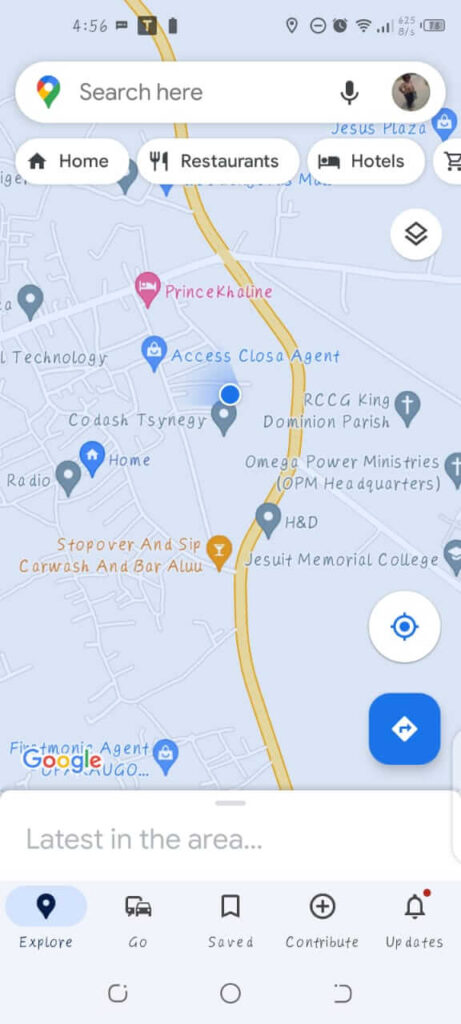
- Now, go to 'Settings' and select 'Theme' options.
- Choose 'Always in Dark Theme.'

- Then save the settings. Now use the back button to go back to the homepage. Your background will automatically transform to dark mode.
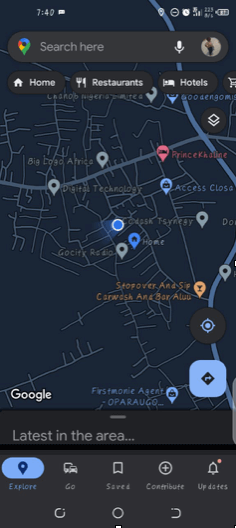
As previously mentioned, you can always select “Save as device theme” if you want your Google Maps app to have the same theme with the rest of your device.
How to set dark colors when using Google Maps for navigation?
One other exceptional feature of the Google Maps dark mode is that you can have the light and dark themes synchronized to your GPS or navigation mode. When you turn on this feature, your light apps will always automatically enter dark mode at night or when you drive through a tunnel.
- Go to your Google Maps app.
- Select the Profile image in the top right corner of your screen.
- Now scroll to the bottom to find the “Settings” button.
- Choose “Navigation Settings”.
- Scroll to the “Map Display” area and choose “Color scheme.” Finally, select “Automatic”.
Google Maps dark mode is not showing up - what to do?
There are occasions when you may not find the option for dark mode in Google Maps. The most dominant reason is using an outdated app. So go to your App store and update the app. Once you have updated it, you can go and turn on the Google Maps dark mode. However, if that doesn't work, you can also try out these methods:
- Restart your device: Turn your device off, wait for a few minutes and turn it back on
- Close the app and reopen it: Consider quitting the app and then relaunch it. Then follow the normal steps to turn on dark mode.
- Delete the app: perhaps there are a few bugs in your Google Maps app that can only be fixed by deleting it. Go ahead and delete the app then re-install it.
Enable dark mode on any website
Sadly not all websites have built-in dark mode. Luckily Night Eye is here to help. Protect your eyes, enable dark mode on any website!
Smart conversion, no ads, no data mining, helpful support!