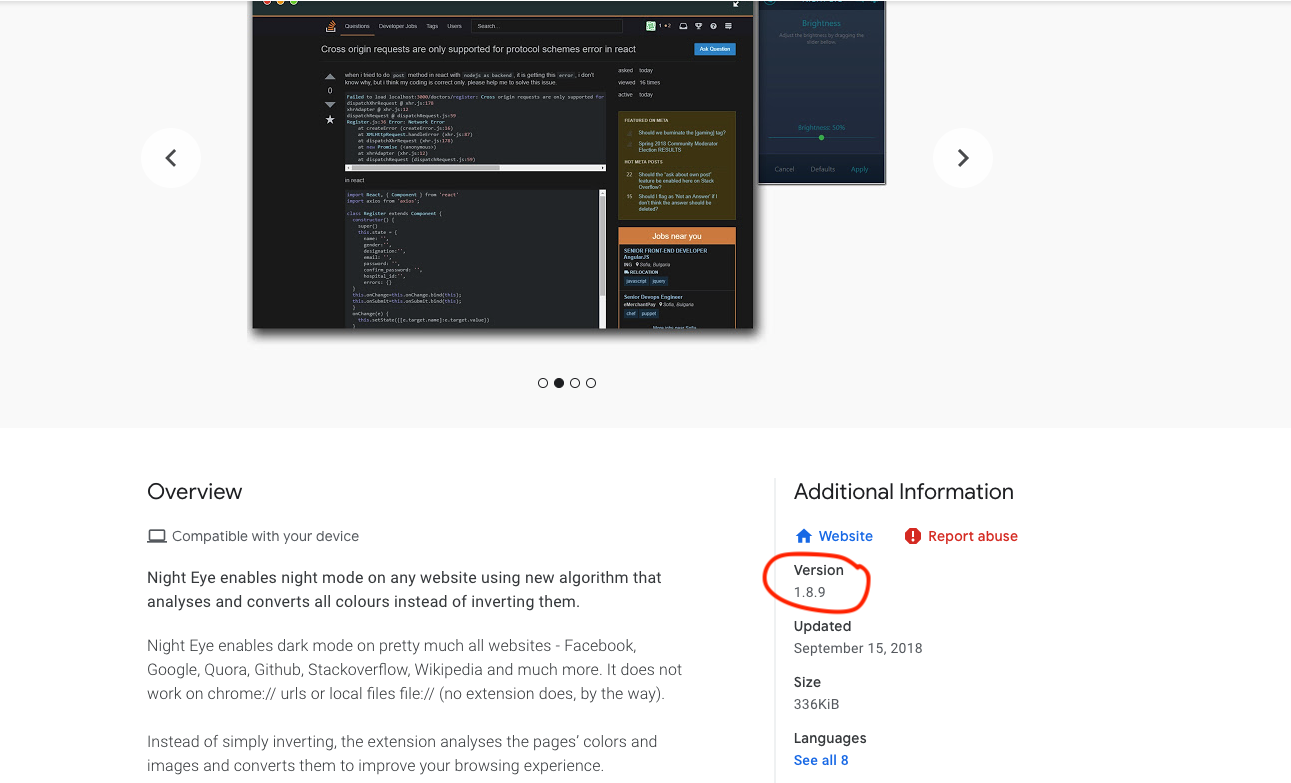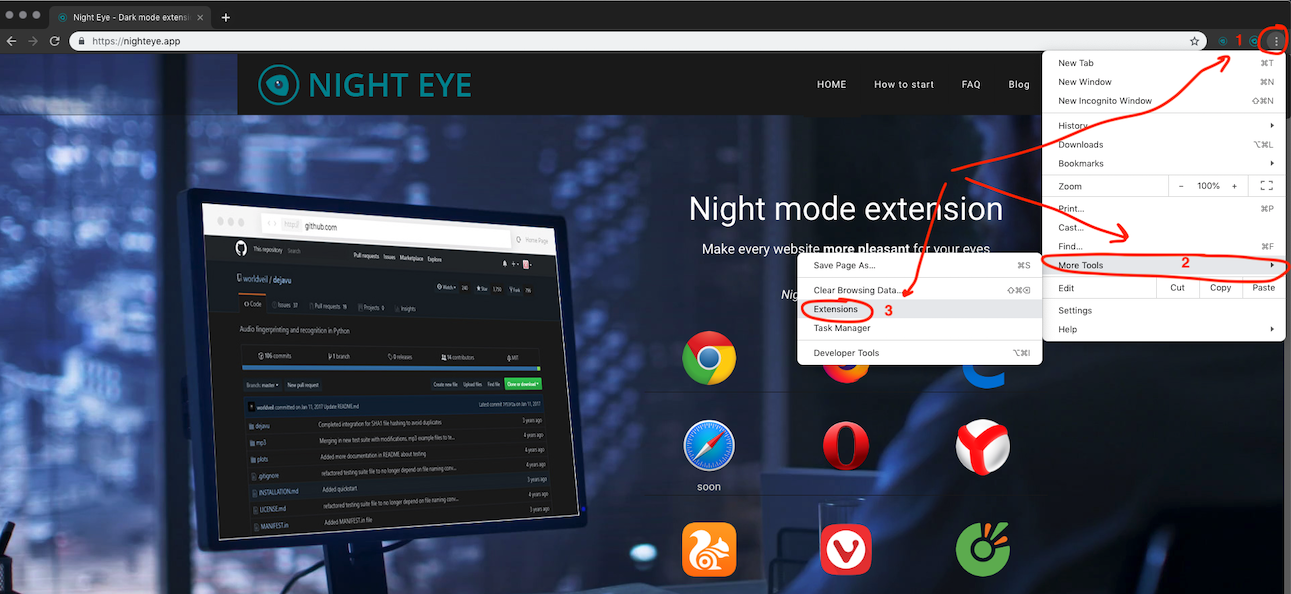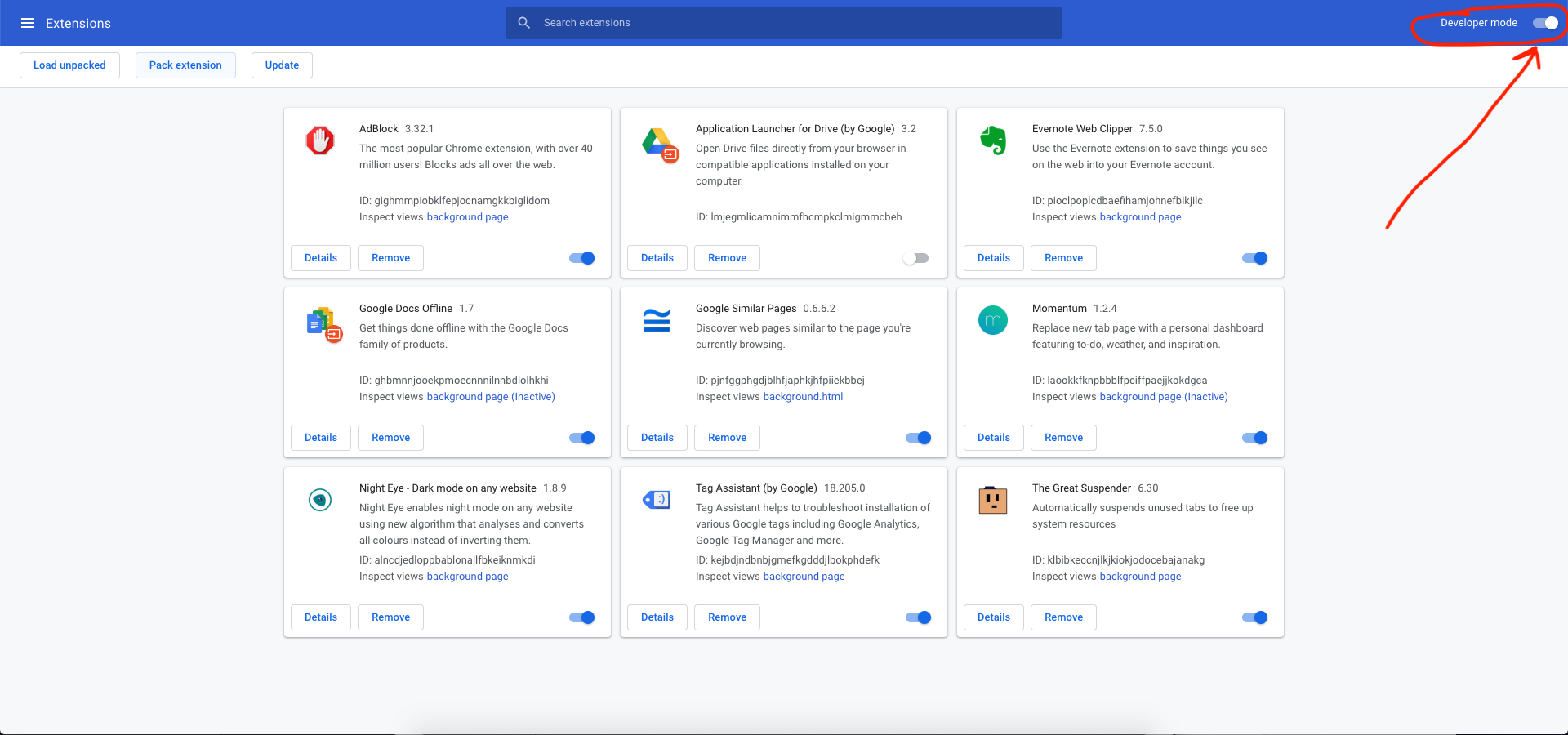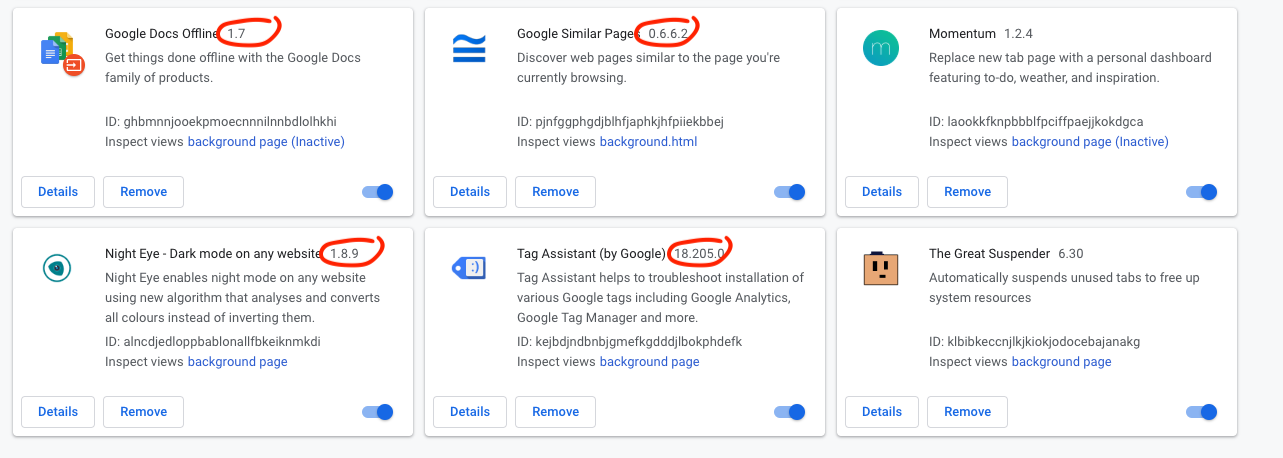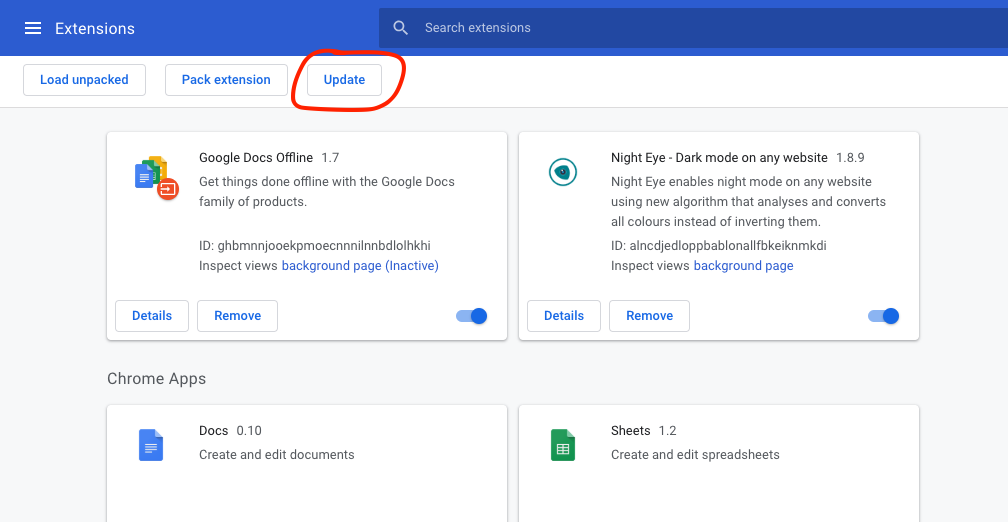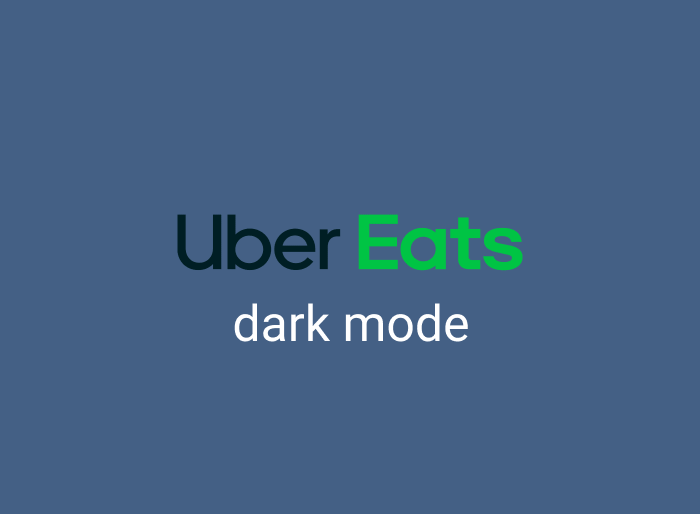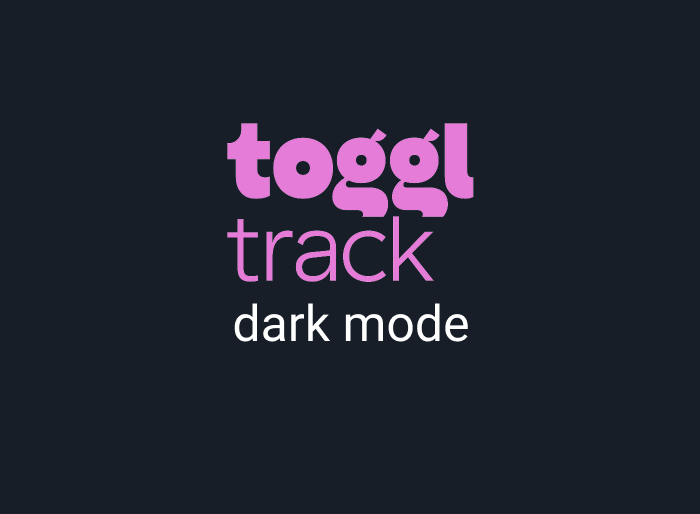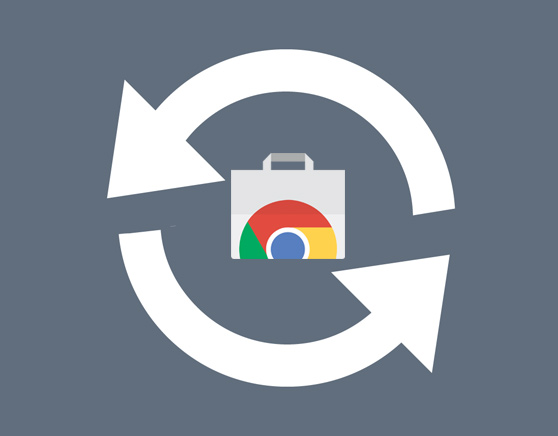
First and foremost all chrome extensions autoupdate if you installed them fom the Chrome web store. In most cases you really don’t need to worry checking the current version and update the extension. However there are some instances in which this might be helpful.
Why do you want to be sure that all chrome extension are up to date?
There could be many reasons such as new features, bug fixes or any other change in the software. However, the most important one is the security. You want to be sure that all chrome extensions are up to date to ensure maximum security. If the developers found some security vulnerability in their software, they should and will make sure to fix it asap!How to find out the latest version of an extension in the official Chrome web store
Head over to the extensions page in the Chrome web store. In the Additional Information section you will find what is the latest version pushed by the developer and when it was done.How to check the chrome extension version you have currently installed
The quickest way is to copy chrome://extensions/ and paste it in the url bar.The other option is to click your way through:
1. Click on the three dots in the top right corner
2. More tools
3. Extensions
In the extensions page you will not be able to check the current version, nor manually update them before you enable the Developer mode. In the top right corner you will find that option. Don’t worry, nothing else will change and to settings of your browser will go sideways.
Once enabled, you will see next to the name of each extension different numbers. For example 1.8.9 - that is the current version of the extension that is installed on your Google Chrome.
Now, comapre it with the number you found for that extension in the Chrome web store. If you number is lower, for example 1.8.9 and in the webstore it is 1.9.0, you are using the latest version of the software.
Although extensions are being updated automatically, if the developer pushed an update recently and you have not used Chrome for a while, it might take some time the automatic update to take place.
Now, comapre it with the number you found for that extension in the Chrome web store. If you number is lower, for example 1.8.9 and in the webstore it is 1.9.0, you are using the latest version of the software.
Although extensions are being updated automatically, if the developer pushed an update recently and you have not used Chrome for a while, it might take some time the automatic update to take place.
How to manually update chrome extension
Once you enable Developer mode, you will notice second bar with 3 new buttons appear in the top left corner. The button you need is Update. Simply click it and Chrome will check all your extensions if they are up to date and if not, will get their latest versions.Concluding thoughts
Most of the times you won’t need to check the versions and manually update a chrome extension, but the process is not rocket science and you can do it in 10 or so seconds. Keep an eye on your extensions and always get the latest versions to ensure better browsing experience. After all, the extensions are here to improve the way we use browsers and to add functionalities that Chrome does not offer (yet).Image Credits - Designed by Rawpixel.com