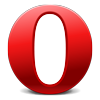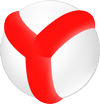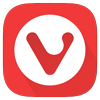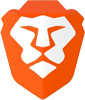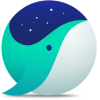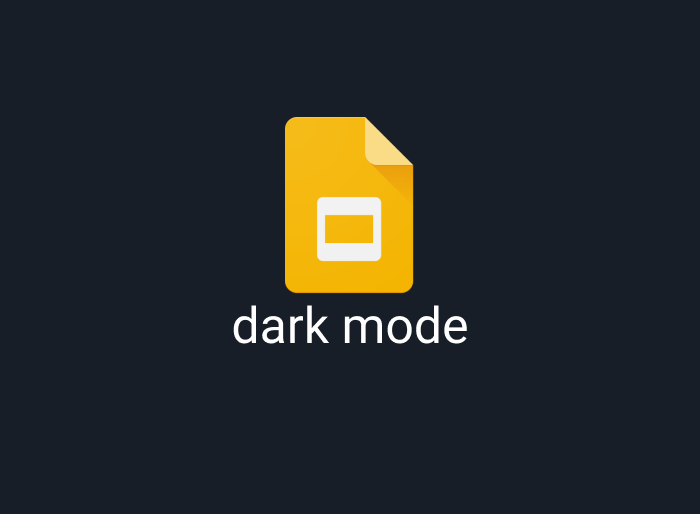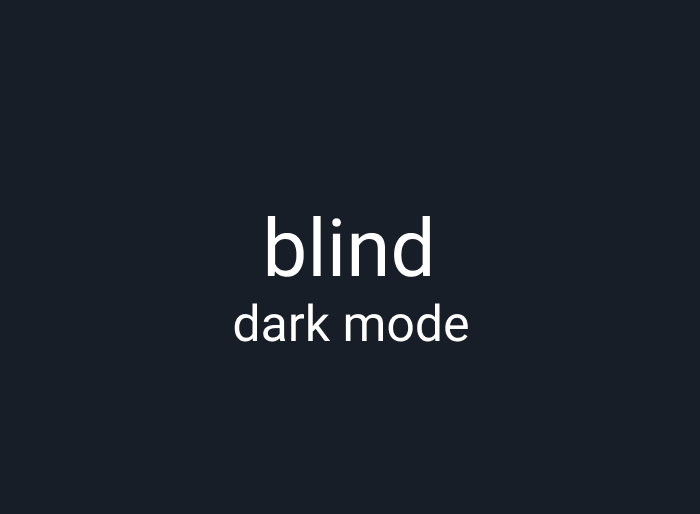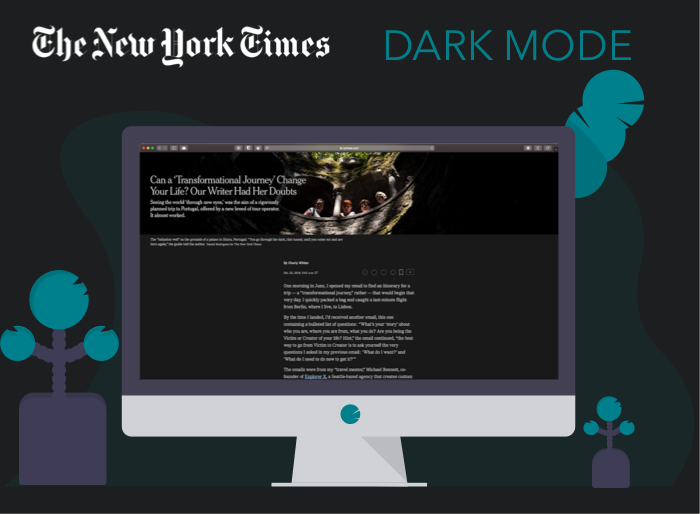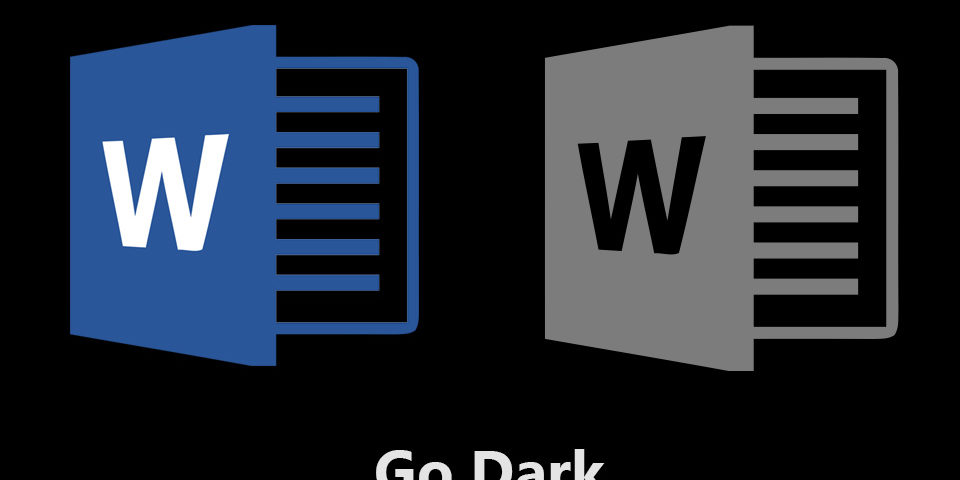
Writing and collaborating online can be handled seamlessly by using Microsoft's free online document browser, Word Online. But because you might likely work for hours at a go, it's important that you prioritize your eye health by alternating between Word Online's white default theme and a soothing dark environment. But Word Online has no built-in dark mode.
Thankfully Night Eye enables you to transform the default white background and black text to a feature-rich dark background on a light or grayish text that offers comfort to your eyes. In this guide, we will show you how to enable Night Eye on Word Online in easy steps.
About Word Online
Word Online is a completely free Web-based browser offered by Microsoft. With this fascinating online document software, you have no limitations on the number of devices, type of devices, or any need for any specific software preinstalled on your PC. All you need is your web browser and an internet connection.
As a document software that exists entirely online, Word Online is an amazing tool for far better collaboration than you can have with Microsoft's traditional desktop version. Word Online also allows real-time editing by multiple people.
Even better, you don't have to fear the risk of losing any version of your document because everything saves instantly. What especially makes Word Online stand out is that it combines the most common Office features with real-time authoring for robust collaboration across presentations, spreadsheets, and presentations online. Your entire document will be saved to Microsoft's cloud-based storage service, OneDrive, for easy access at any time.
That said, like most tools, it is not without its limitations. First, it relies on your internet connection, unlike the desktop version, you can access it without going online. Word Online also comes with limited features. You will have common features like inserting hyperlinks, pictures, tables, charts, headers, footers, notes, endnotes, table of contents, indices, and macros.
That said, these fewer features mean it won't lag like Microsoft Office, which is super beneficial if you are not a power user and don't need the plethora of tools that the Word desktop app offers.
Enable Word Online Dark mode with Night Eye
One core feature that Word Online does not have is a built-in dark mode. Sadly, you need a dark theme as a fantastic alternative to the blinding pure white screen that can be harsh and painful to the eyes after writing, editing, and collaborating for a long period of time. Considering that thousands of writers, editors, marketers, and bloggers, spend on average 1 to 2 hours on every page when working on documents, you realize the need for a dark mode.
Fortunately, you don't have to search any further when you have the Night Eye free browser extension solution, which works on nearly any website and is compatible with most browsers such as Vivaldi, Edge, Chrome, Opera, and many more.
What is Dark Mode by Night Eye?
Night Eye is a fascinating browser extension that allows you to enable dark mode on almost every website, including the Word Online platform. Unlike most browser extensions, Night Eye does not merely invert colors. In its place, Night Eye works by using a proprietary algorithm to intelligently transform every website instantly after integration. Beyond its soothing dark background and light text, you will enjoy many other robust features, like blue light and brightness filter, scheduled dark mode, OS color enhanced integration, and privacy protection.
Step-by-step guide to enable Night Eye on your browser
- Install Night Eye for your preferred browser. The complete list can be found on our homepage - https://nighteye.app/
- Open the extension by clicking on the icon that will appear next to the address bar in your browser
- Pick a preferred language (English is set as default)
- Enjoy the Word dark mode, your eyes will feel much better now
Here is how the dark mode looks when enabled on Word Online
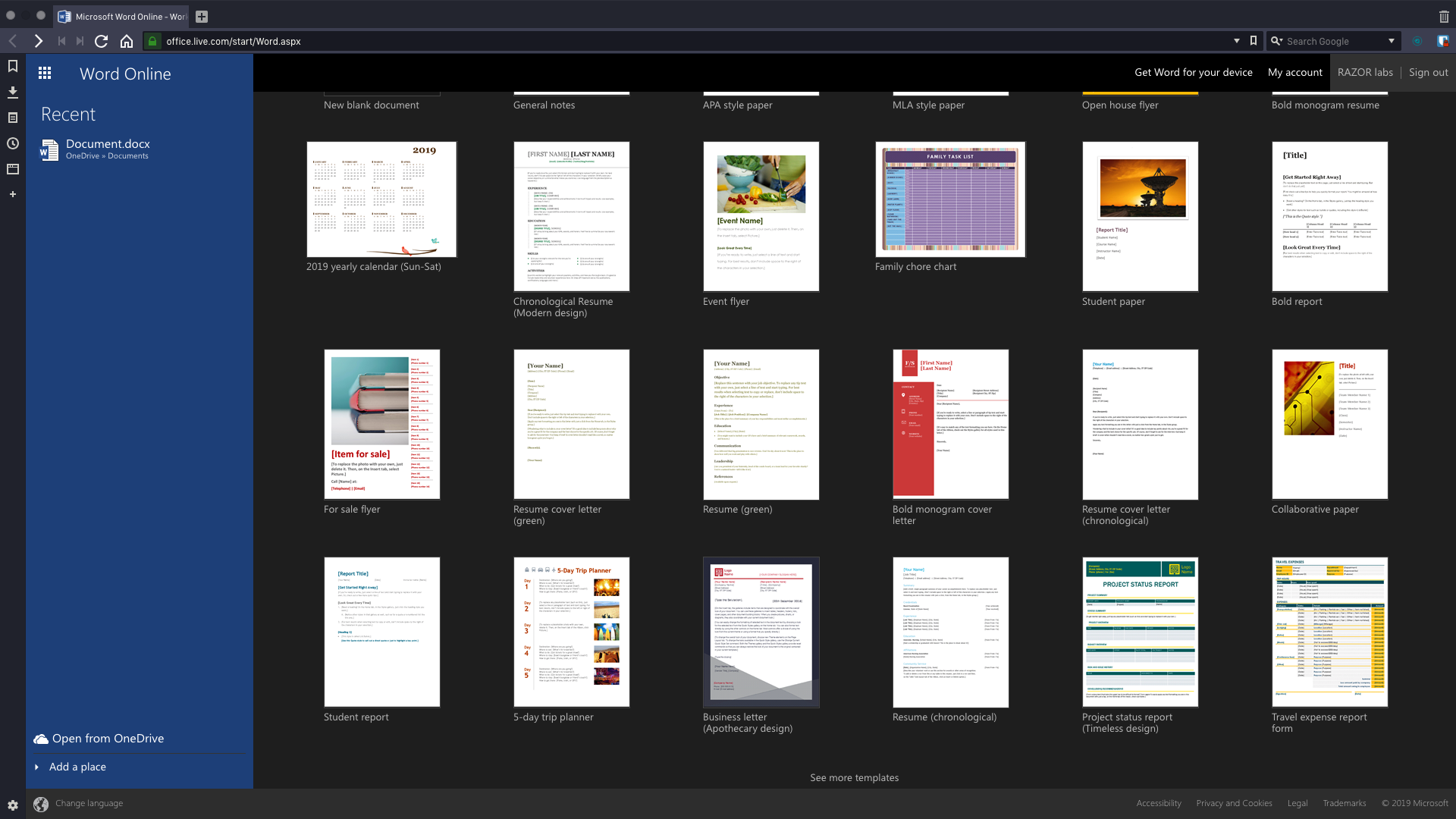
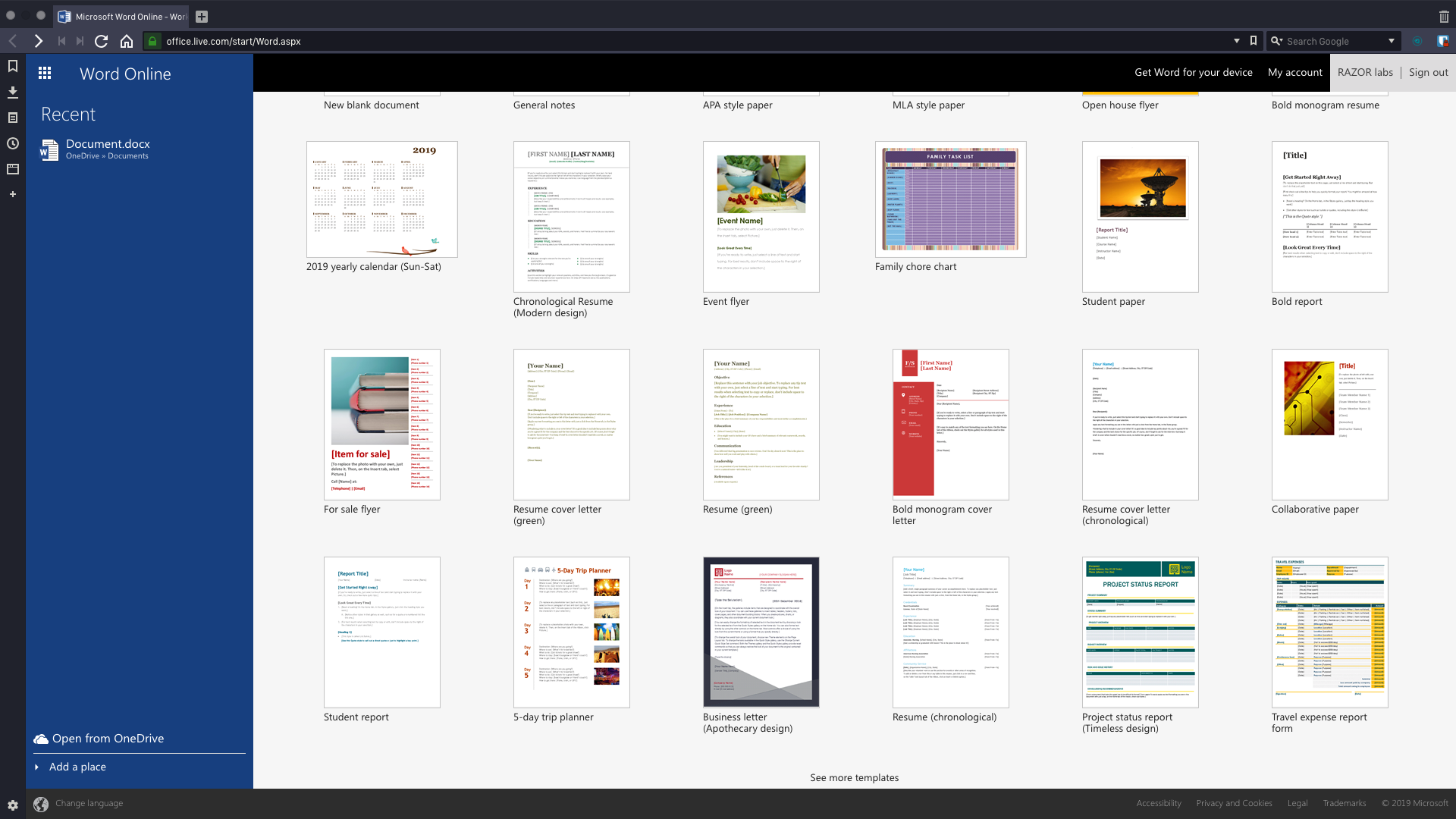
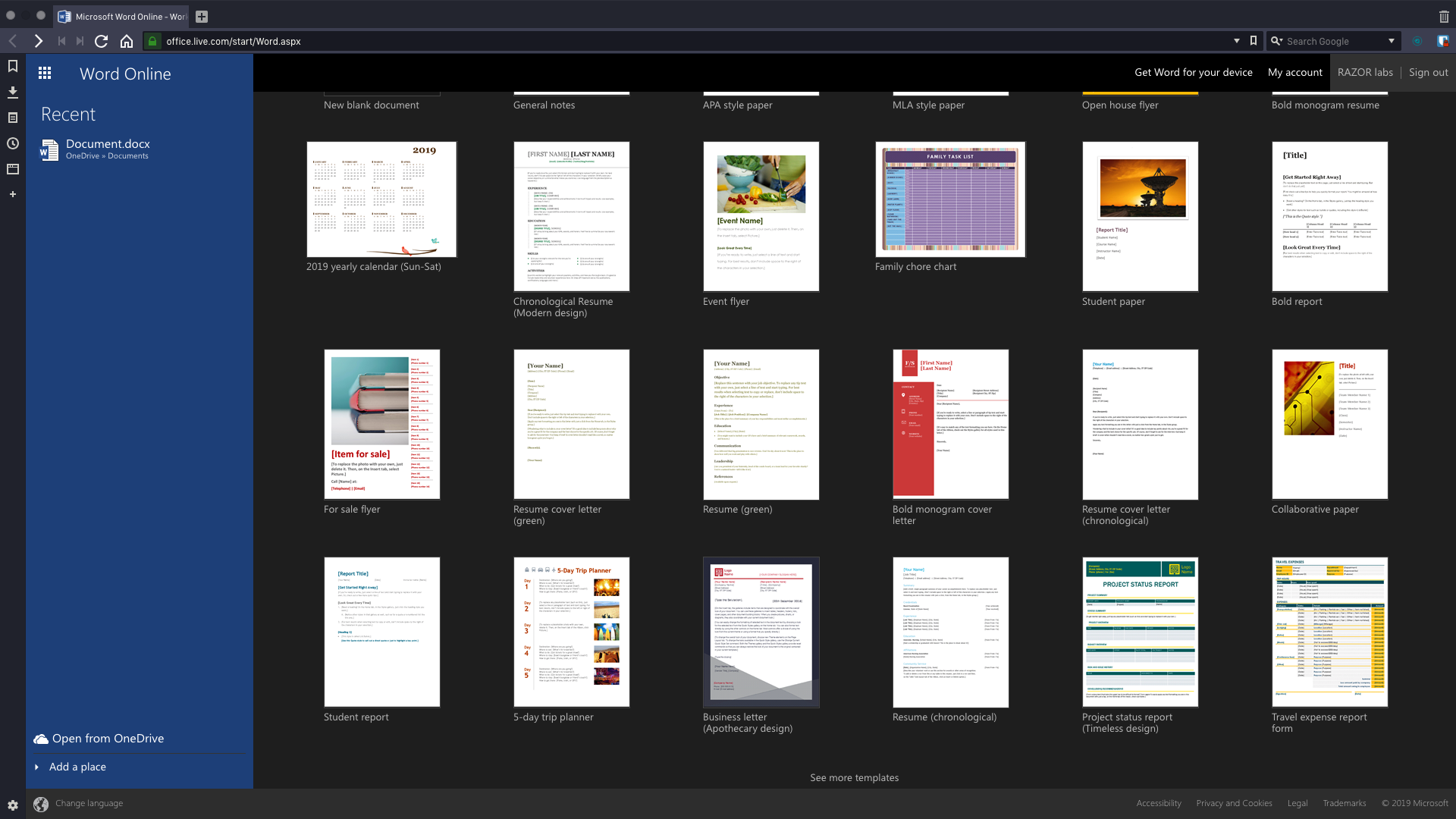
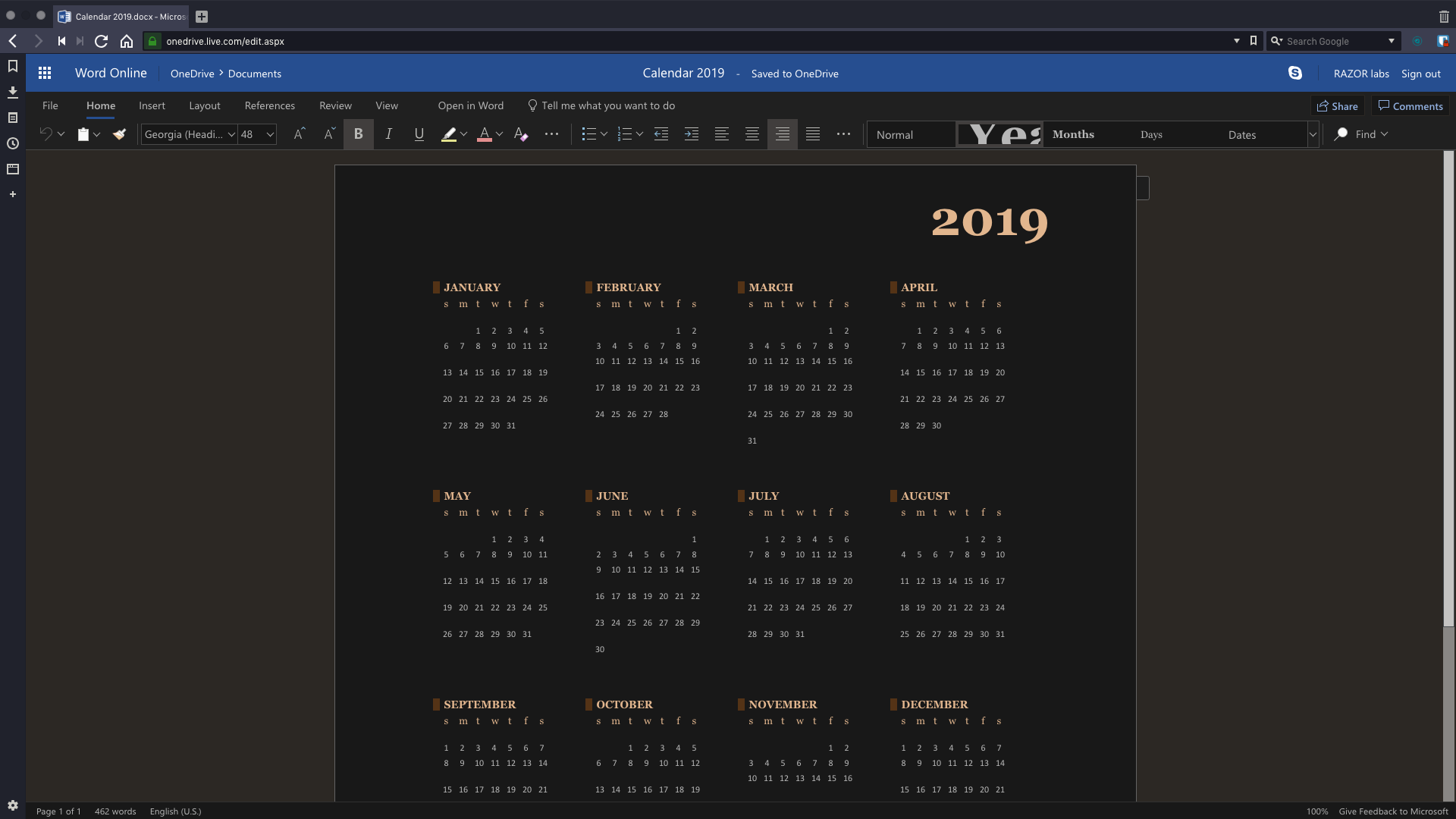
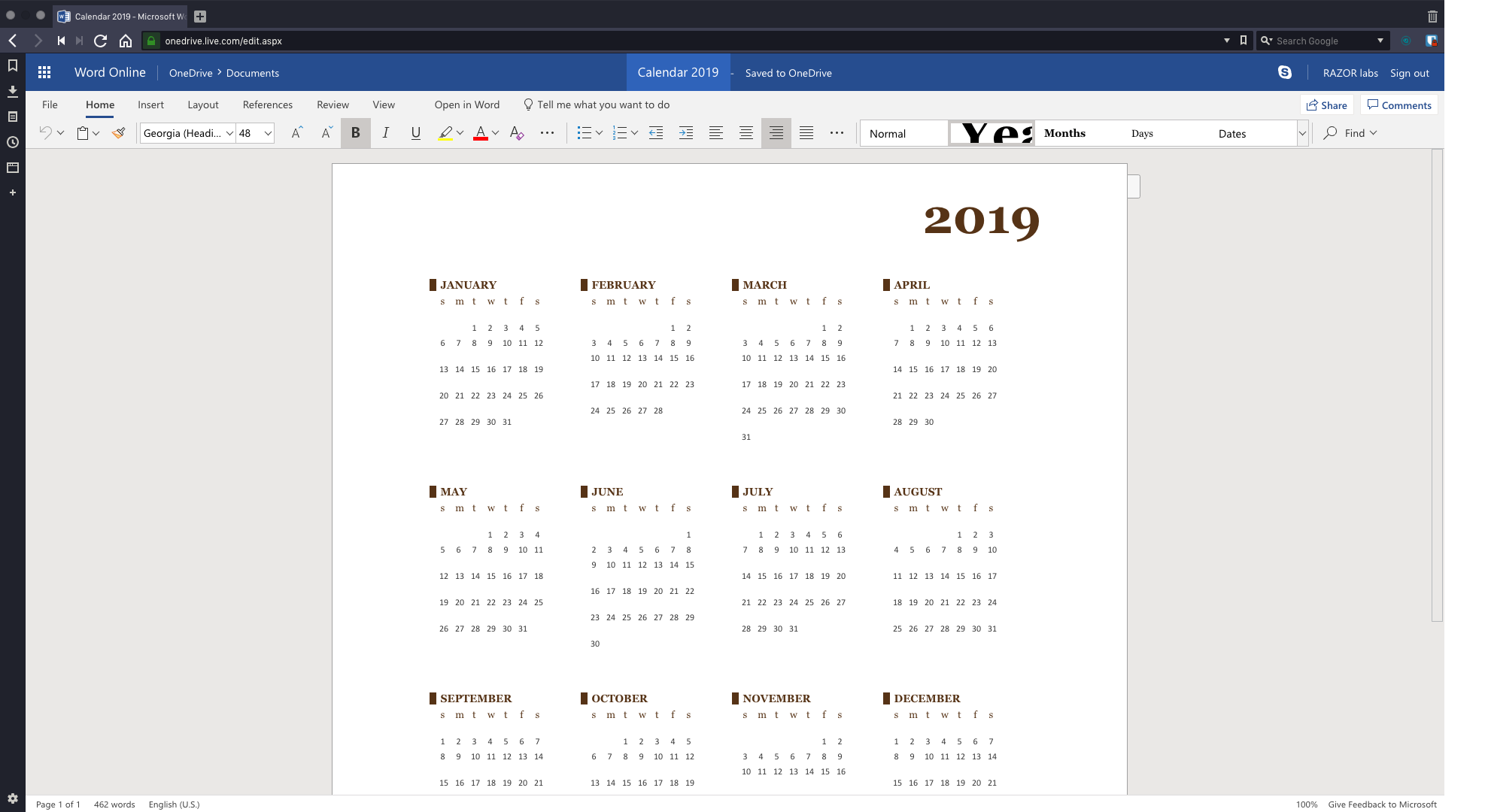
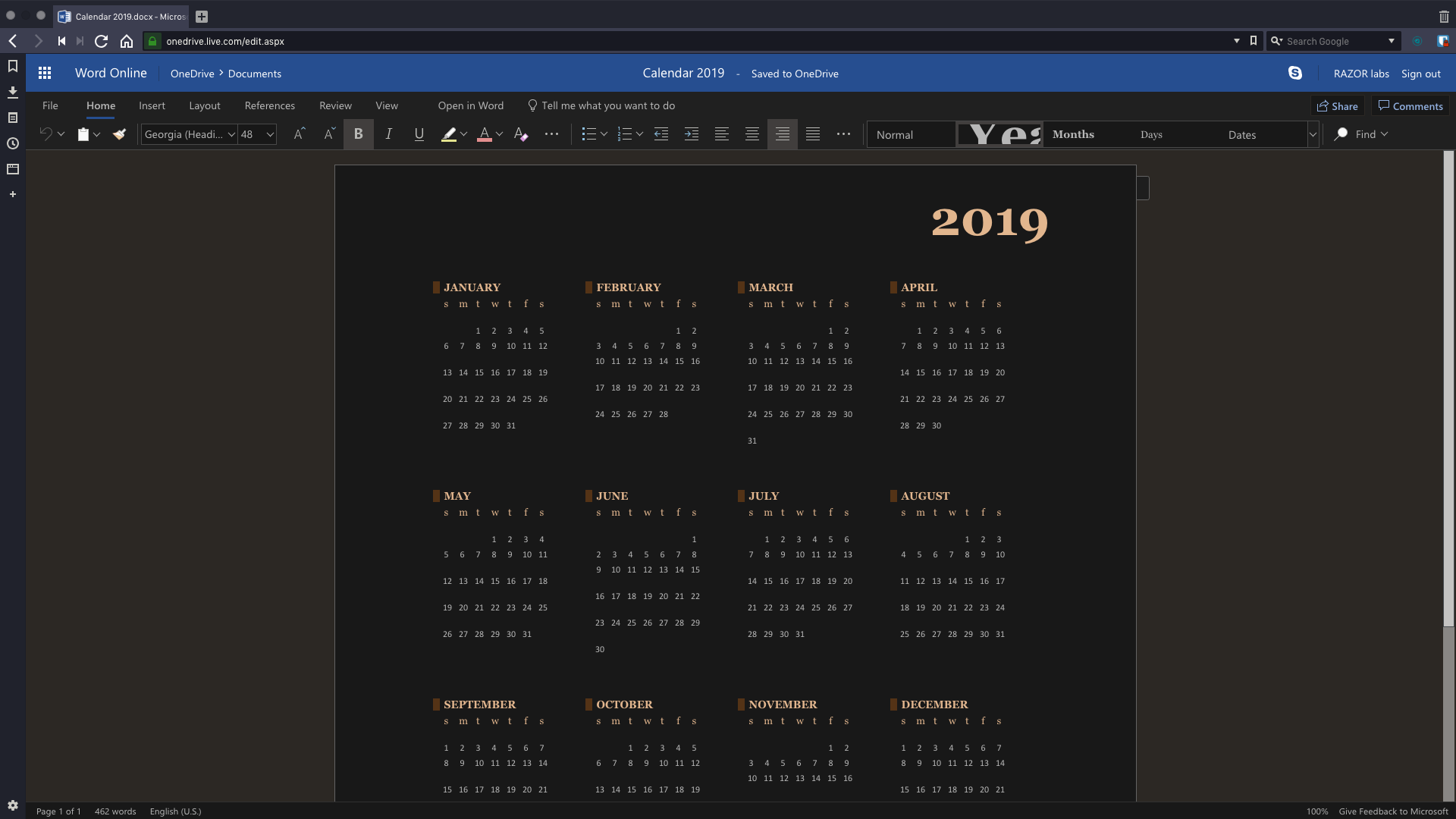
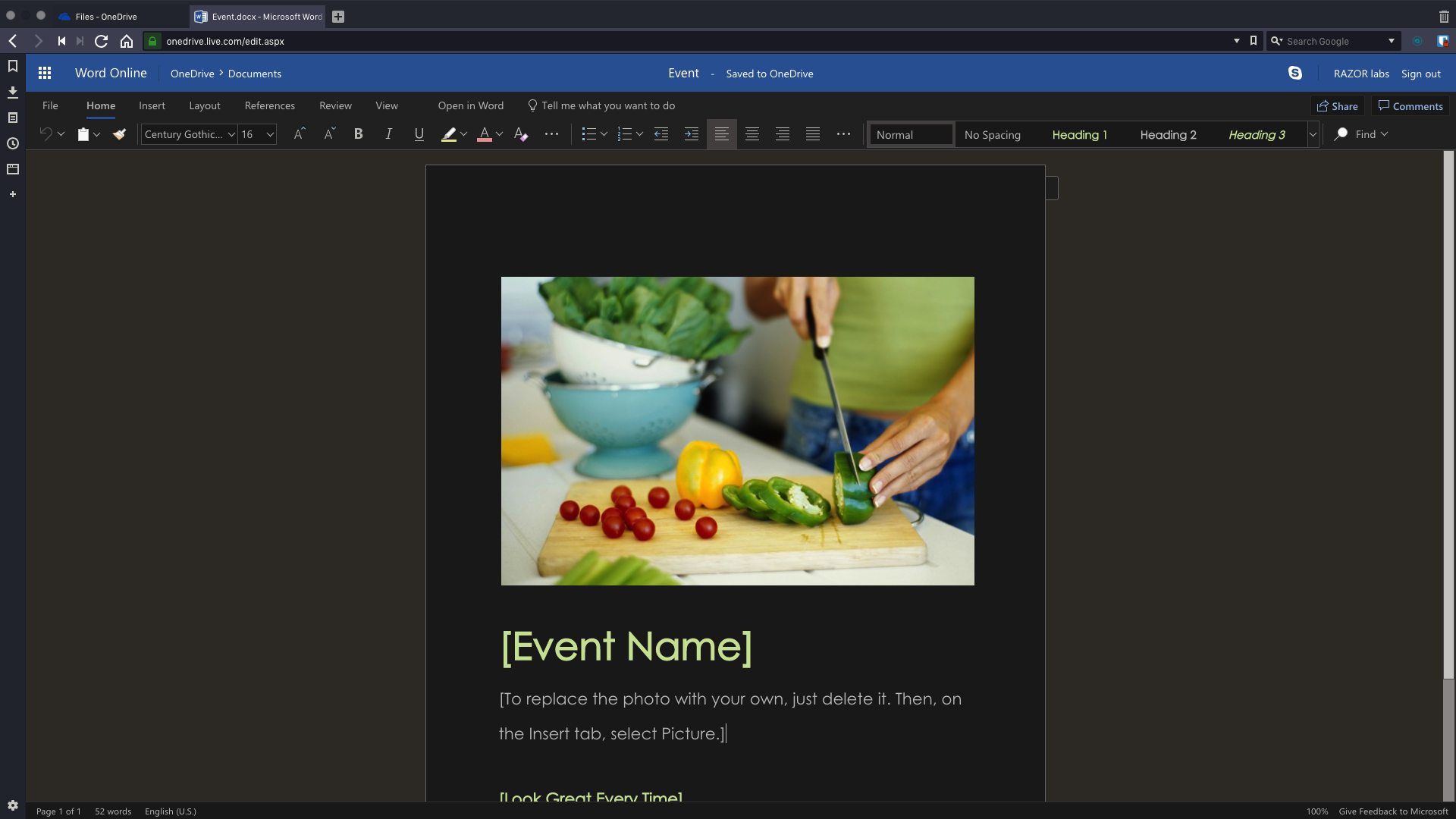
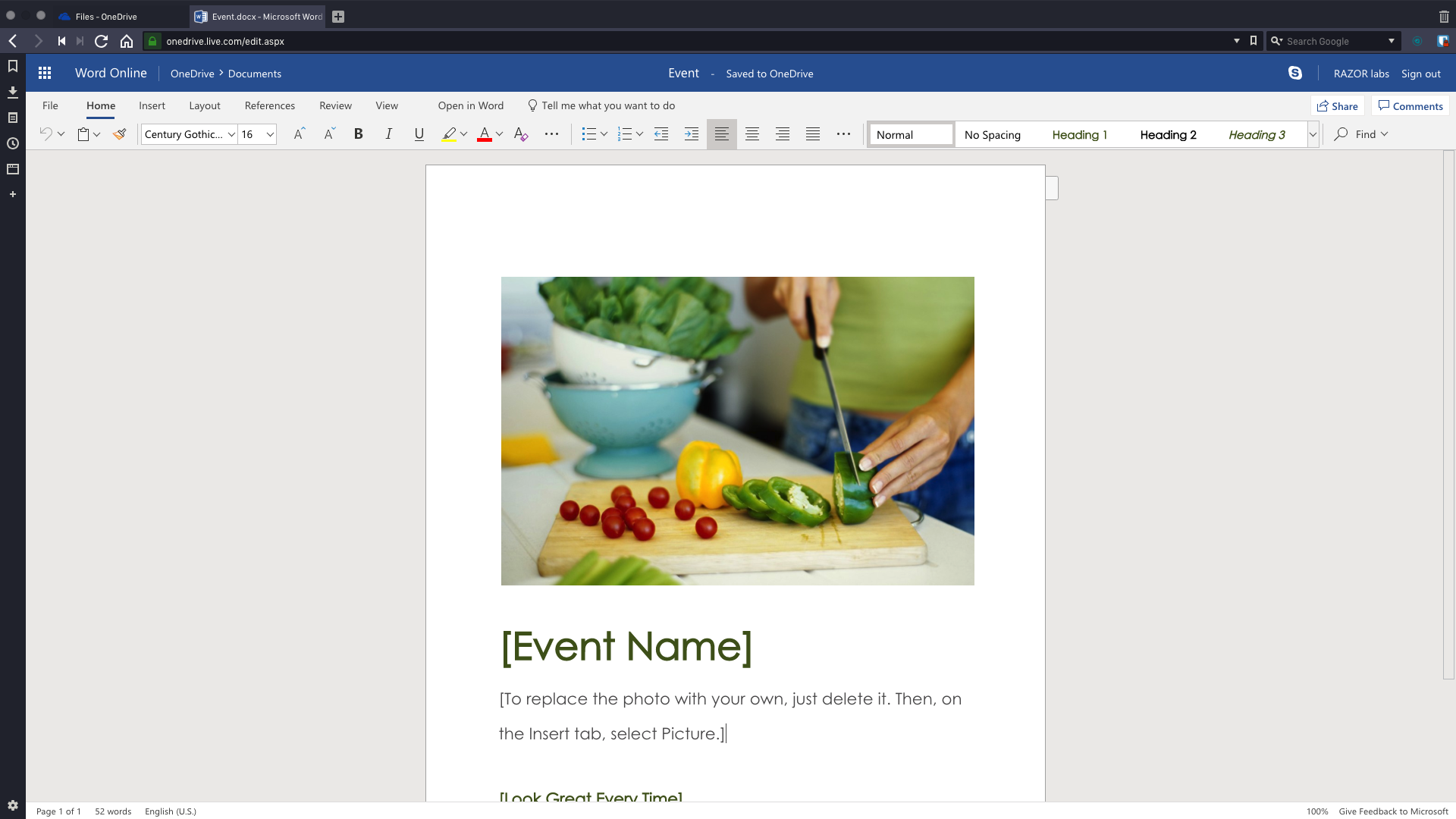
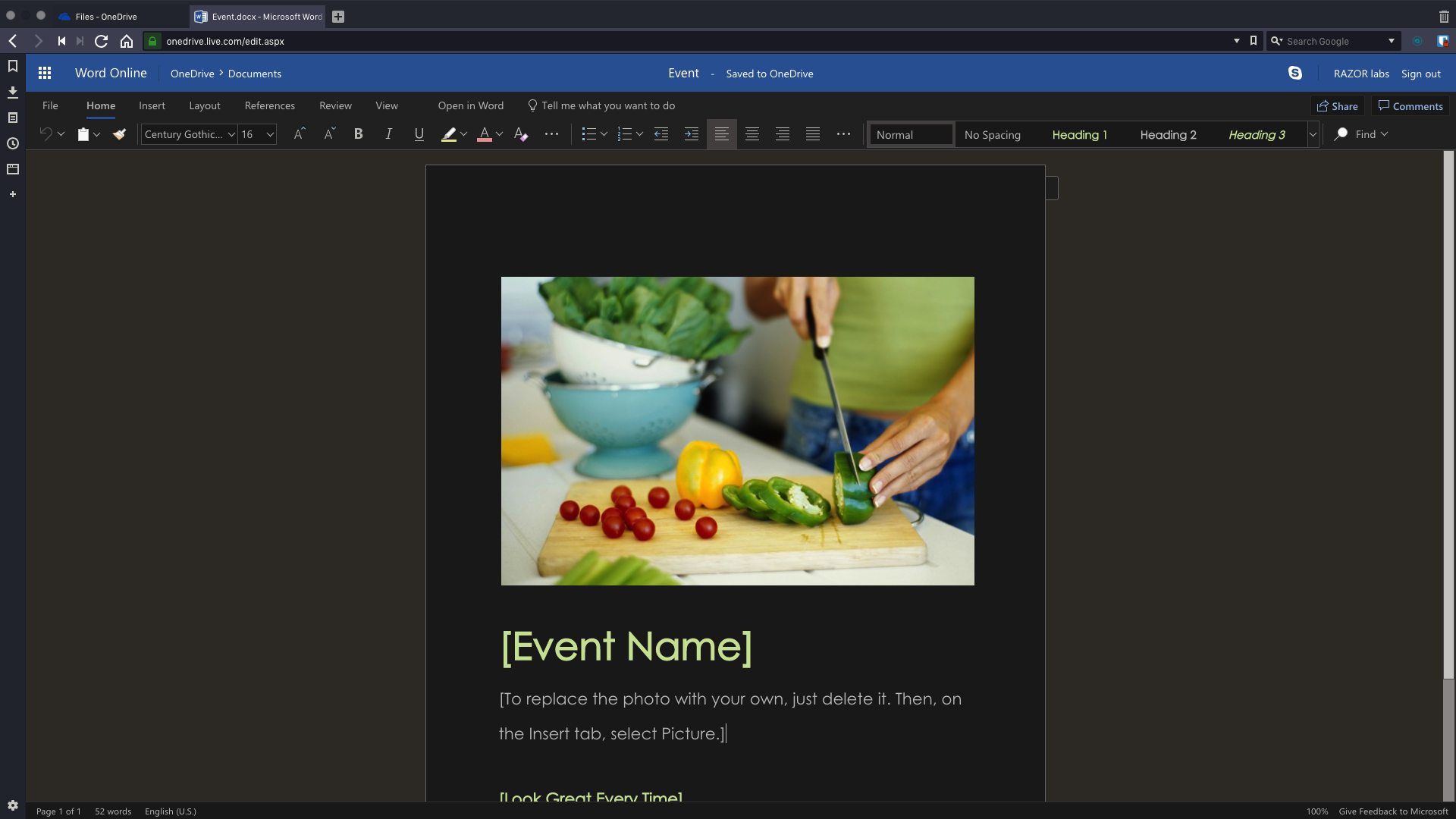
Benefits of using dark mode while working on Word Online
One of the most amazing benefits of using Word Online dark mode is that it reduces exposure to blue light waves. Blue light waves are released from our screen devices, with the sun. But excessive exposure has been proven to confuse the eyes, disrupt our sleep-wake circles, and make it harder for you to fall asleep. For this reason alone, you need a dark mode to help minimize exposure, heal your sleep-wake rhythm, and improve melatonin, the hormone that tells your body its bedtime. Let’s also talk about other wholesome benefits of dark mode:
- Minimizes the risks of digital eye strain: Dark mode minimizes the bright white color on your monitor making it easier for you to read without straining your eyes. This, in turn, alleviates other eye-related troubles that often come with that strain such as blurry vision, tension headaches and migraines, dry eyes, and teary eyes.
- Better focus: Dark mode fades out all corners of your browser. This allows you to focus on the text in front of you and will by so doing improve readability. The result is hyper-powered productivity.
- Increase battery life: Dark mode may also potentially increase your battery life. This is because the dark theme uses less energy than the white brightly lit screen. That said, this benefit really pops out on OLED devices.
Customizing Word Online Dark Mode
At default, Night Eye offers three modes, a "Dark" mode, a "Filtered" mode, and a "Normal" mode.
For most people, the default settings are satisfactory enough so at the beginning don’t bother with them. But if you wish to customize, simply go to your extension menu and select the Night Eye icon.
The Night Eye icon looks like a navy blue dot within a circle. You can also add it to your extension toolbar for easy access in the future.
Once you click on the icon, you can navigate to adjust the many customisation options available such as blue light filter, contrast filter, brightness filter, color changing feature, and more.
Conclusion
Word Online has no built-in dark mode but Night Eye offers a delightful and convenient solution. With Night eye, you can improve your surfing experience, especially when working on Word Online at night or in low-lit environments. Night Eye delivers a smooth and consistent dark mode that is better for your eyes helps minimize strain, and won't mess with your sleep cycles. Plus you have the ability to personalize your dark theme to your heart's content. Get Night Eye and enjoy an amazing and easily customizable Word Online dark mode.
Further read