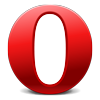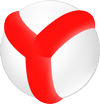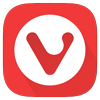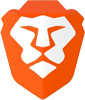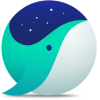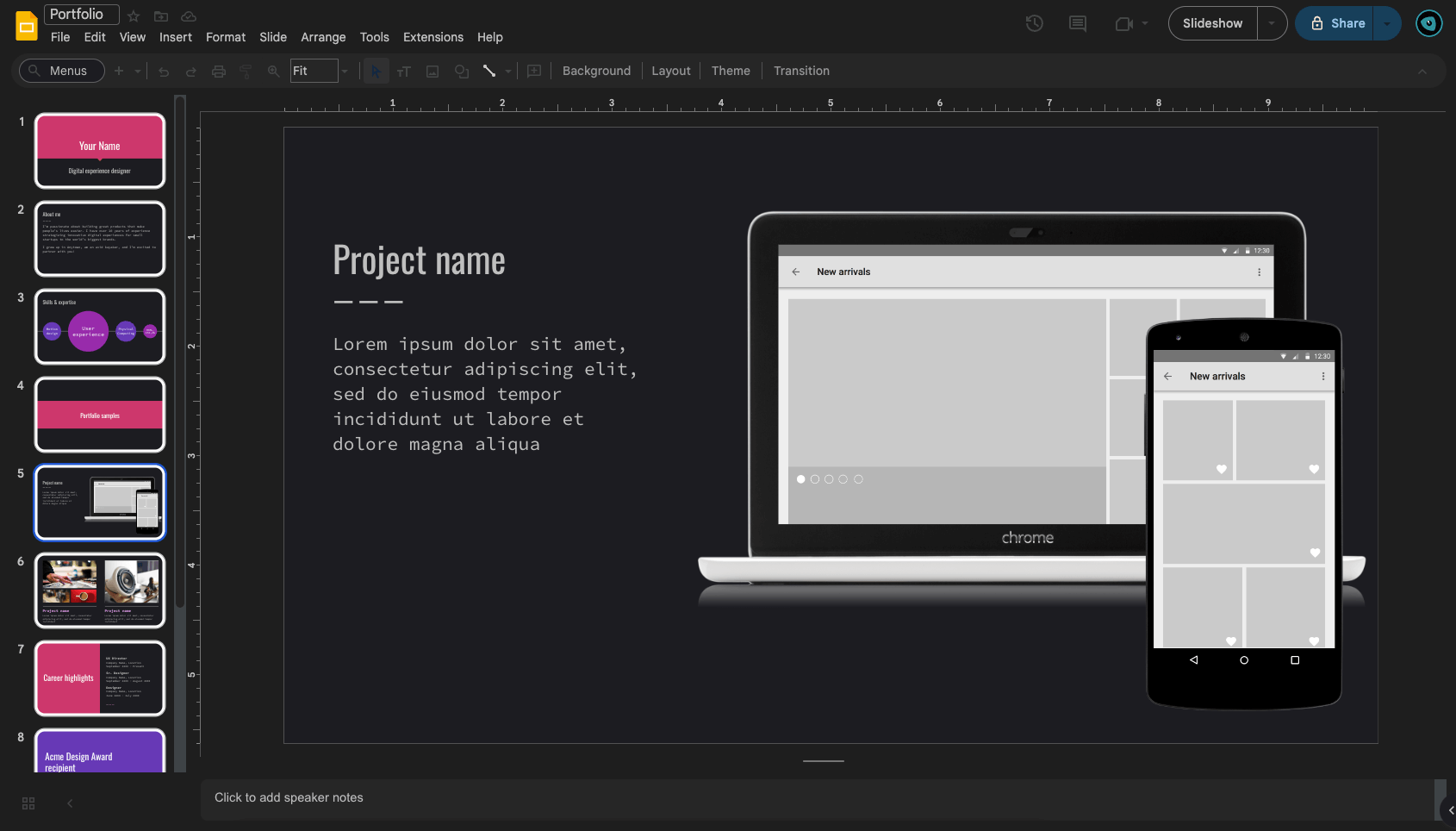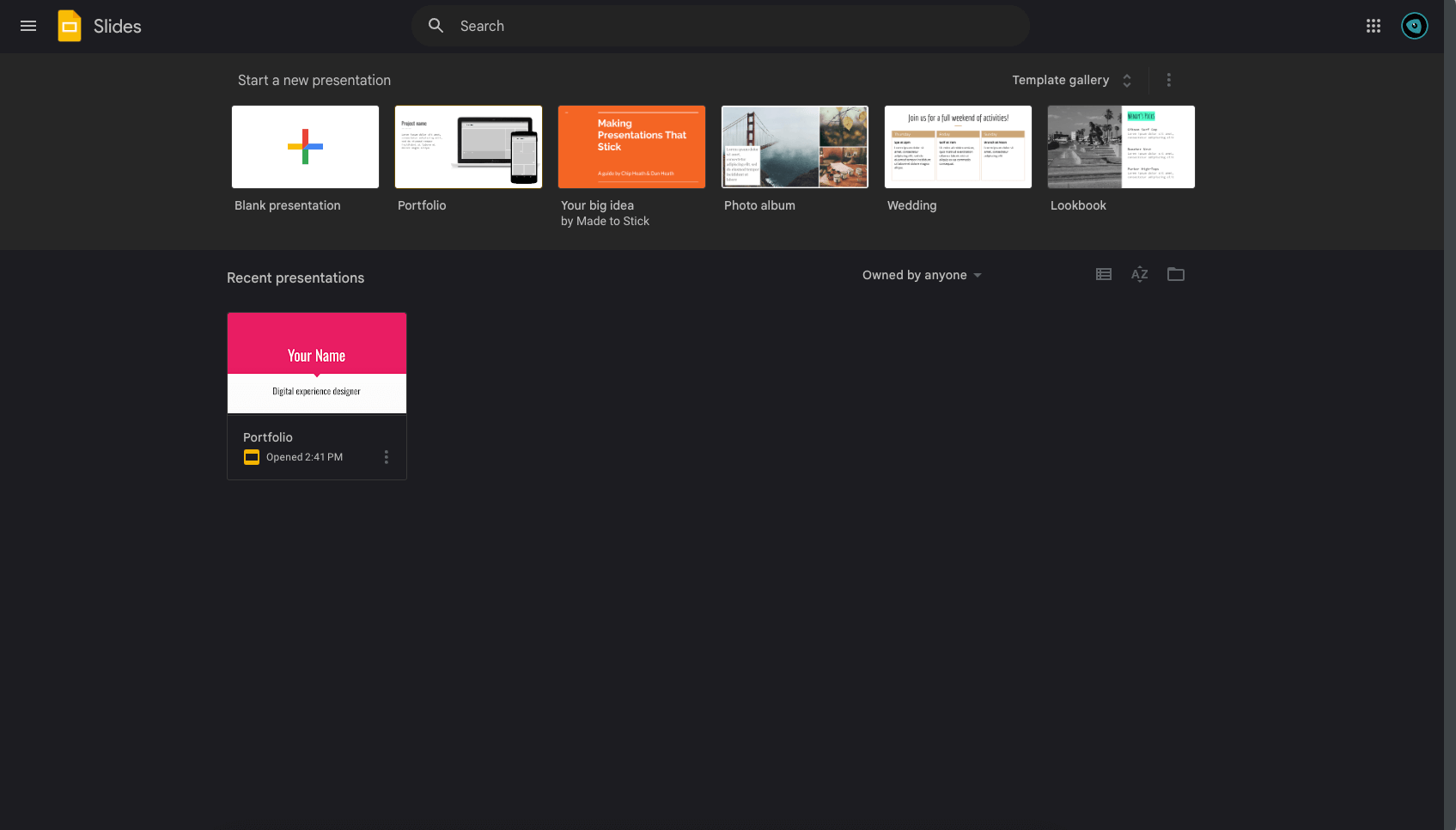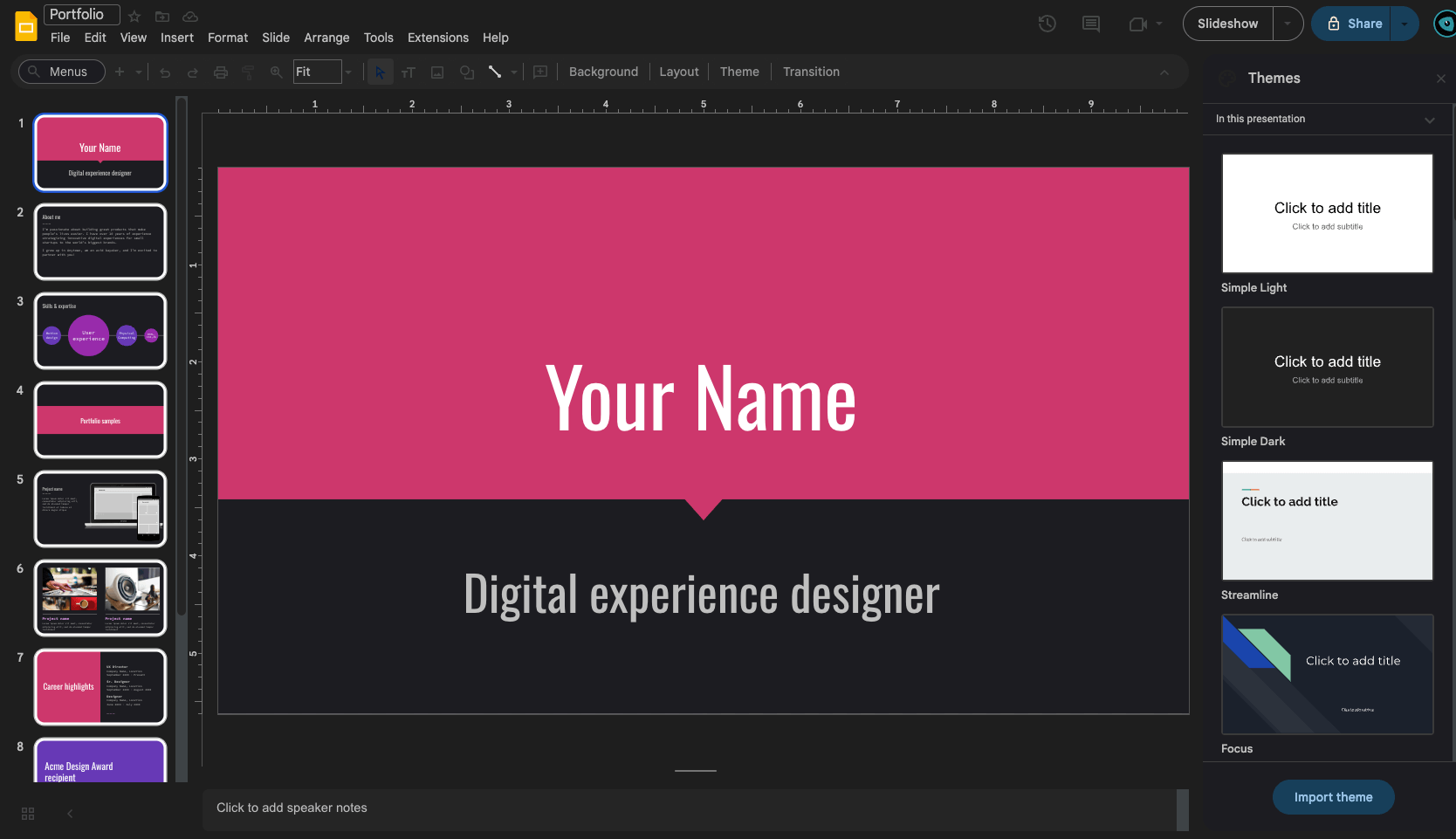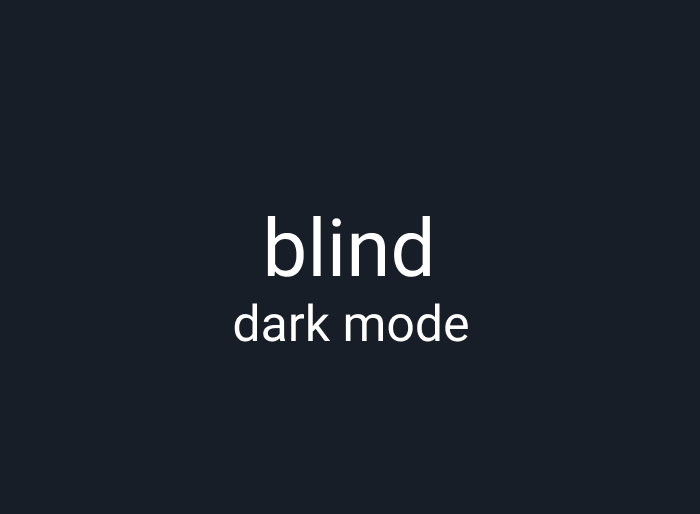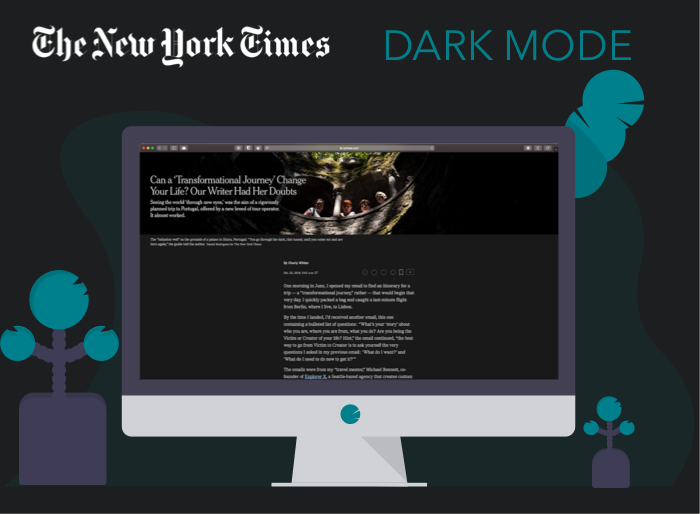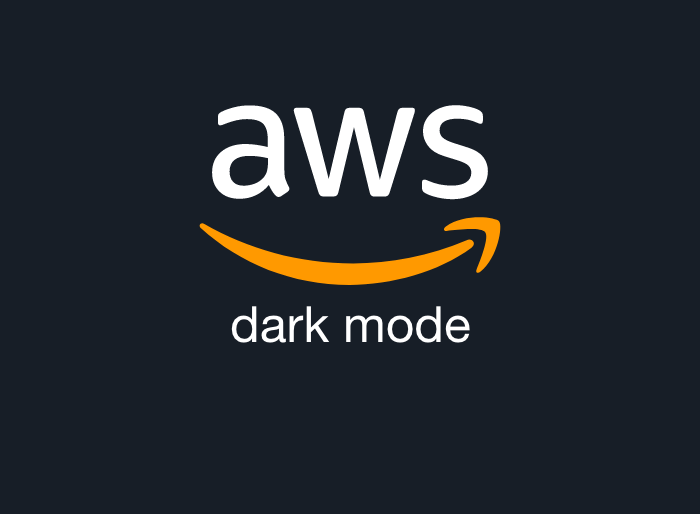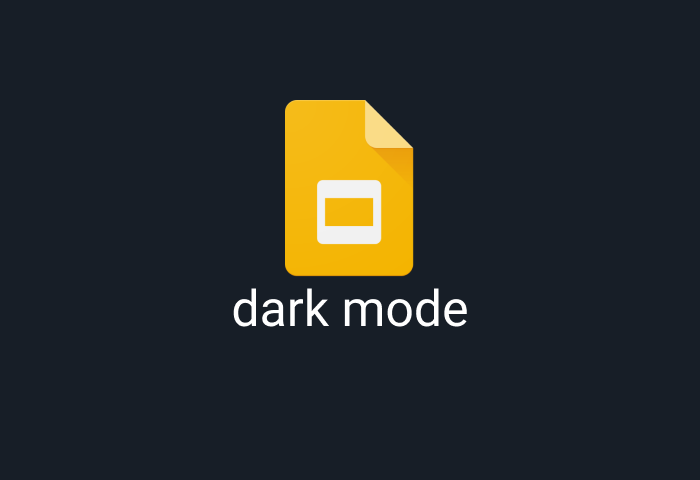
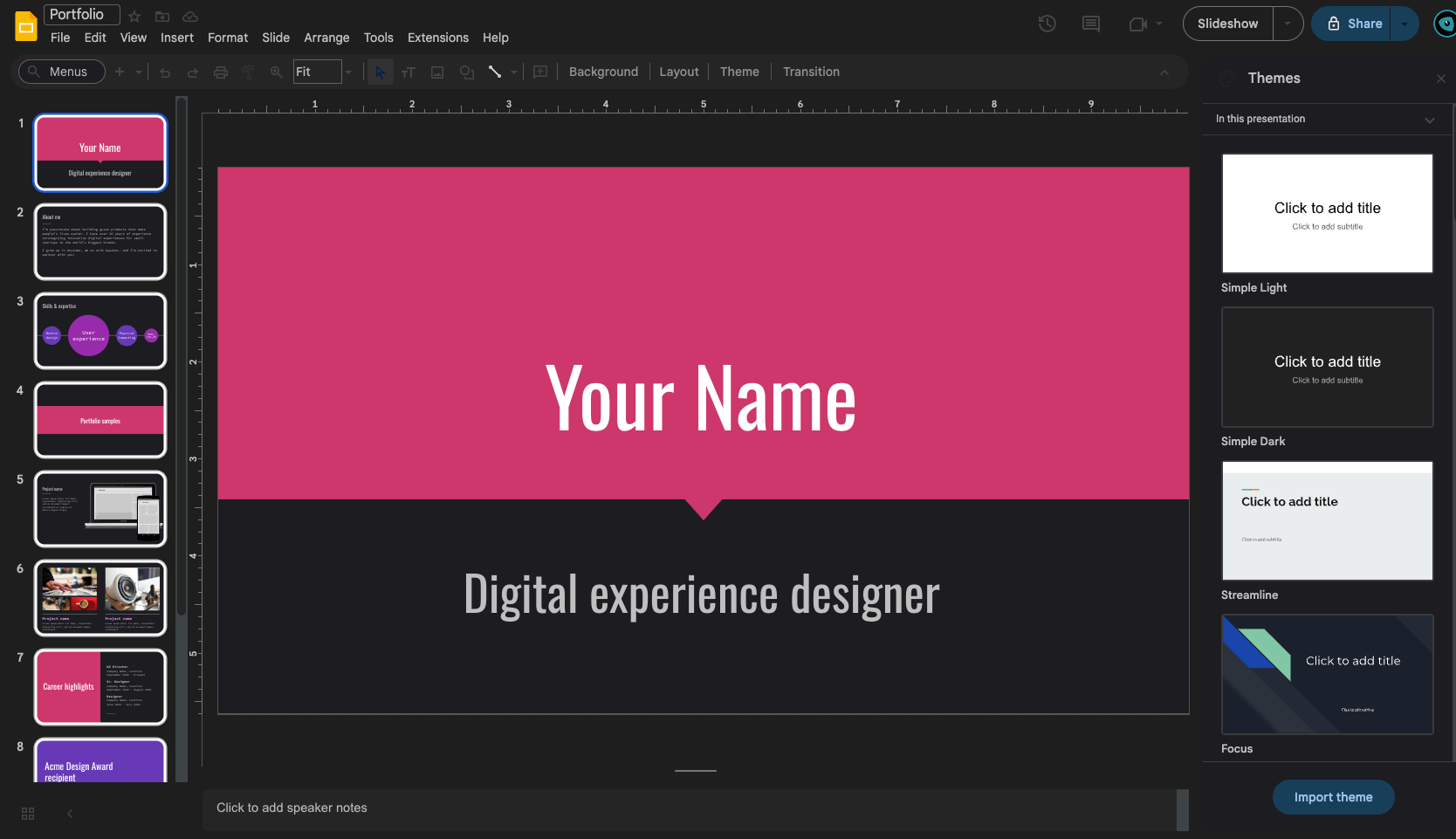
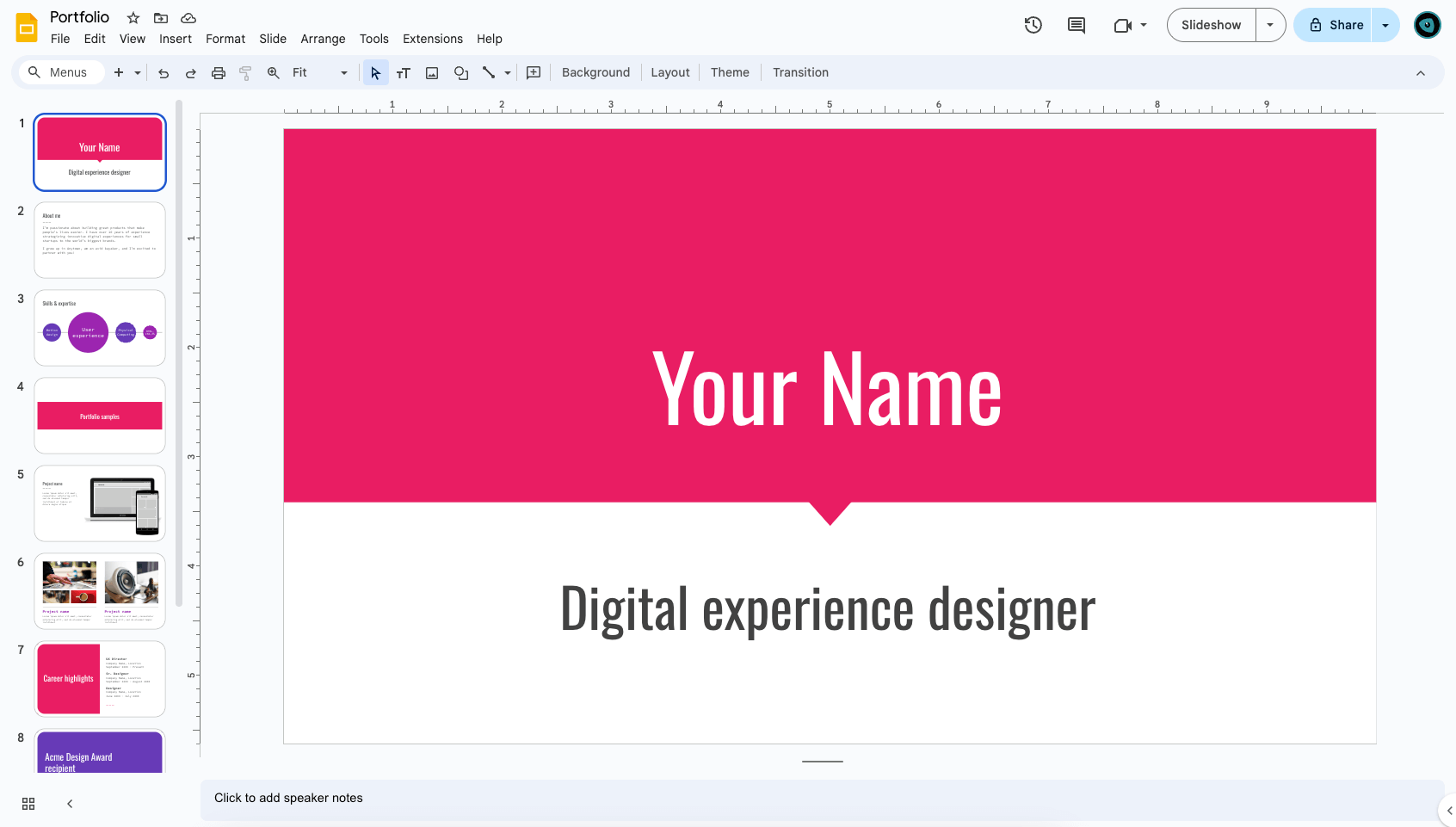
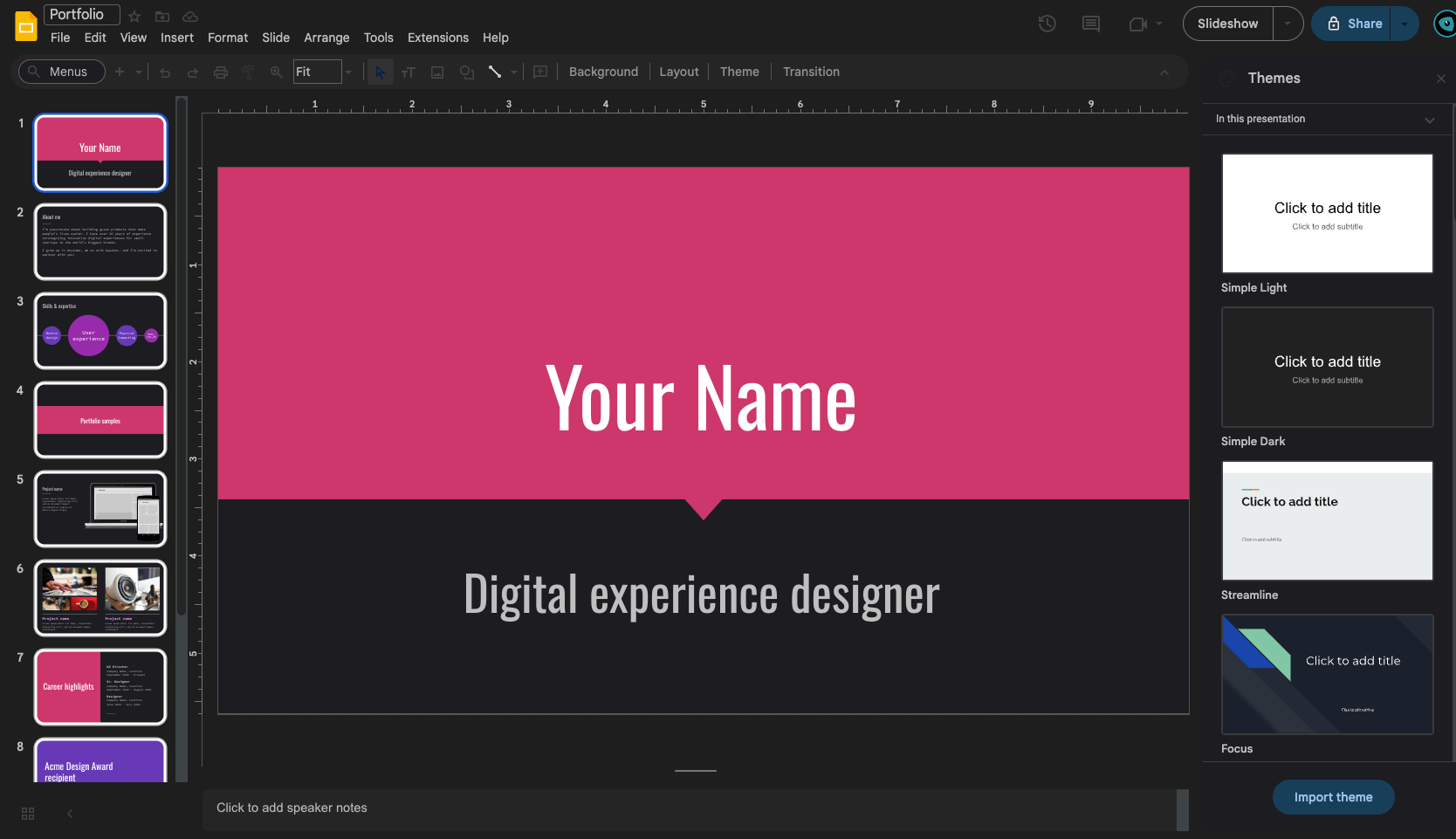
While there is no native Google Slides dark mode on desktop, browser extensions like Night Eye can provide this functionality, and mobile users can enable dark mode through the app settings.
Understanding the Importance of Dark Mode
Dark mode, a feature that displays lighter text on a darker background, has gained significant popularity in recent years. This visual setting offers numerous benefits, particularly for users who spend extended periods working on digital devices. Dark mode is not just a aesthetic choice; it's a functional improvement that can significantly enhance your presentation creation and viewing experience.
What is Dark Mode?
Dark mode, also known as night mode or black mode, inverts the traditional color scheme of an application or interface. Instead of dark text on a light background, it presents light text on a dark background. This inversion reduces the overall light emitted by screens, creating a more comfortable viewing experience, especially in low-light environments.
How to Enable Dark Mode on Google Slides with Night Eye: A Comprehensive Guide
1. Install Night Eye dark mode extension
- Click on the preferred browser icon below
- Click "Add to" or "Get" to install the extension.
- Follow any additional prompts to complete the installation.
2. Activate Dark Mode
- Open Google Slides in your web browser.
- Locate the Night Eye icon in your browser's toolbar (usually near the address bar).
- Click on the Night Eye icon to open the extension's menu.
- Toggle the switch to enable dark mode for the current page.
3. Customize Your Dark Mode Experience
Night Eye offers various customization options to tailor the dark mode experience to your preferences:
- Brightness: Adjust the overall brightness of the dark theme.
- Contrast: Fine-tune the contrast between text and background.
- Saturation: Modify color intensity to your liking.
- Sepia Filter: Add a warm, sepia tone to reduce blue light further.
- Color Temperature: Adjust the color temperature for a warmer or cooler appearance.
- Dim Level: Control the intensity of the dimming effect.
4. Create Site-Specific Settings
- While on Google Slides, open the Night Eye menu.
- Click on "Site settings" to access page-specific options.
- Customize settings specifically for Google Slides without affecting other websites.
5. Schedule Dark Mode
- Open Night Eye settings by clicking on the extension icon and selecting "Options."
- Navigate to the "Schedule" tab.
- Set specific times for automatic activation and deactivation of dark mode.
6. Keyboard Shortcuts
- Speed up your workflow by using keyboard shortcuts:
- Toggle dark mode: Alt + Shift + D (Windows/Linux) or Option + Shift + D (Mac)
- Increase/Decrease brightness: Alt + Shift + → / ← (Windows/Linux) or Option + Shift + → / ← (Mac)
7. Whitelist and Blacklist
- Manage which sites always use or never use dark mode:
- In Night Eye settings, go to the "Whitelist" or "Blacklist" tab.
- Add or remove domains as needed.
Benefits of Google Slides Dark Mode
- Reduce Eye Strain
- Dark mode significantly reduces eye strain during extended presentation sessions.
- The lower contrast between text and background minimizes glare, making it easier to work for longer periods without discomfort.
- Particularly beneficial for users with light sensitivity or visual impairments.
- Conserve Battery Life
- Dark mode can extend your device's battery life, especially on devices with OLED or AMOLED screens.
- These screen types can turn off pixels to display true black, consuming less power when displaying darker colors.
- Improve Sleep Quality
- Reduces blue light exposure, which can disrupt natural sleep patterns.
- Allows you to work on presentations late into the night without negatively affecting your sleep cycle.
- Enhance Focus on Content
- The dark background reduces visual distractions, helping you concentrate better on your slide content.
- Improves readability and makes colors pop, potentially enhancing the overall visual appeal of your presentations.
- Reduce Photophobia Symptoms
- Beneficial for users who experience light sensitivity or photophobia.
- Can help mitigate headaches or migraines triggered by bright screens.
- Stylish and Modern Appearance
- Dark mode gives your presentations a sleek, contemporary look.
- Can be particularly effective for certain types of content or branding.
Video guide how to enable Google Slides dark mode by using Night Eye
More images of the smooth Google Slides dark mode by Night Eye
FAQ
What users think of Night Eye dark mode extension
@nighteye_ext
— l Mecha l (@mecha1977at) October 27, 2022
I use Google apps such as Sheets, Docs, Search, Drive & Calendar everyday. Google dark mode is now so easily accessible, I love it! - https://t.co/X4qoaa2ewk
@nighteye_ext is easily one of the best tools out there. As someone who is slowly losing their sight, being able to get all my work done on any website that doesn't have a dark mode option is worth more than I can put into words I love Google sites like Calendar and email in dark
— Sh!t You Hear As A Tattoo Artist (@17magmatt) May 20, 2022
I use Google apps such as Sheets, Docs, Search, Drive & Calendar everyday. Google dark mode is now so easily accessible, I love it! - https://t.co/HrNSSb4jcT @nighteye_ext
— Klovar🔆 (@Klovar) September 21, 2022