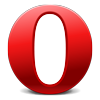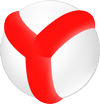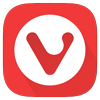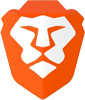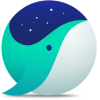ナイトアイの使い方
ナイトアイを使用する際に知っておいていただきたいことがあります!
支払いとアクティベーション
1アカウントを作成する必要がありますか?
アカウントはいつでも作成できます。ただし、3ヶ月の無料期間を過ぎてもご利用になりたい場合は、会員登録が必要となります。
2支払い方法は?
スクリーンショットと説明を含む詳細ガイドは、以下のリンクでご覧いただけます:お支払い方法
3拡張機能を有効にするにはどうすればよいですか?
お支払い後、エクステンションを使用するにはアクティベーションが必要です。スクリーンショットを含む詳しい手順はこちらのリンクからご覧いただけます:アクティベーション方法
用途
1いくつかのウェブサイトの組み込みダークテーマとの深い統合。
YouTube、Twitter、Redditなど、いくつかのウェブサイトはすでに独自のダークテーマの開発に着手しています。
あなたのダークモード体験を向上させるために、私たちはこれらのウェブサイトとの深い統合を開発しました。これにより、YouTube(およびその他の対応ウェブサイト)のダークテーマを拡張機能から直接コントロールできるようになりました。
ディープインテグレーションのコントロールには3つのモードがあります:
* ディープ・インテグレーション- このモードでは、ナイトアイは、例えばYouTubeのようなウェブサイトの設定を上書きします。ウェブサイトのテーマ選択に関係なく、Night Eyeで選択したモードが優先されます。基本的に、ナイトアイからYouTube(および他のウェブサイト)のテーマを直接コントロールすることができます。
* ナイトアイダーク- ウェブサイトの内蔵テーマを使用するのではなく、ナイトアイが独自のアルゴリズムを適用してページをダークモードに変換します。
* 無効- 拡張機能はウェブサイトの組み込みテーマを変換も制御もしません。
ディープインテグレーションの仕組み
要するに、特定のウェブサイトにアクセスすると、そのウェブサイトに関連するCookie/LocalStorageがコンピュータに保存されます。これらのCookie/LocalStorageは、お客様の訪問、活動、保存された設定(好みのモード(ダークまたはライト)など)を追跡するために使用されます。ディープインテグレーションを有効にしている場合、特定のウェブサイトでダークモードを選択すると、ナイトアイはそのウェブサイトのCookie/LocalStorageを変更し、お客様の好みを反映させます。
ディープインテグレーションのコントロールには3つのモードがあります:
* ディープ・インテグレーション- このモードでは、ナイトアイは、例えばYouTubeのようなウェブサイトの設定を上書きします。ウェブサイトのテーマ選択に関係なく、Night Eyeで選択したモードが優先されます。基本的に、ナイトアイからYouTube(および他のウェブサイト)のテーマを直接コントロールすることができます。
* ナイトアイダーク- ウェブサイトの内蔵テーマを使用するのではなく、ナイトアイが独自のアルゴリズムを適用してページをダークモードに変換します。
* 無効- 拡張機能はウェブサイトの組み込みテーマを変換も制御もしません。
ディープインテグレーションの仕組み
要するに、特定のウェブサイトにアクセスすると、そのウェブサイトに関連するCookie/LocalStorageがコンピュータに保存されます。これらのCookie/LocalStorageは、お客様の訪問、活動、保存された設定(好みのモード(ダークまたはライト)など)を追跡するために使用されます。ディープインテグレーションを有効にしている場合、特定のウェブサイトでダークモードを選択すると、ナイトアイはそのウェブサイトのCookie/LocalStorageを変更し、お客様の好みを反映させます。
2すべてのフィルターを一度に適用できますか?
ダークモードでは、すべてのフィルターを一度に適用できる。ただし、最終的な結果はユーザーの調整次第で大きく変わります。
フィルターモードでは、画像と色変更のフィルターは使用できません。それ以外は同時に適用できます。
フィルターモードでは、画像と色変更のフィルターは使用できません。それ以外は同時に適用できます。
3利用可能なショートカットはありますか?
実際、ダークモードとノーマルモードを切り替えるオプションがあり、拡張機能の無効化と有効化も可能だ。WindowsとLinuxの場合
Alt+Shift+2 - ダークモードとノーマルモードの切り替え
Alt+Shift+3 - 拡張機能を無効/有効にする
macOSの場合
Cmd+Shift+2 - ダークモードとノーマルモードの切り替え
Cmd+Shift+3 - 拡張機能を無効/有効にする
Alt+Shift+2 - ダークモードとノーマルモードの切り替え
Alt+Shift+3 - 拡張機能を無効/有効にする
macOSの場合
Cmd+Shift+2 - ダークモードとノーマルモードの切り替え
Cmd+Shift+3 - 拡張機能を無効/有効にする
4すぐに連絡するには?
この拡張機能にはサポートシステムが組み込まれています。エクステンションを開き、メッセージのアイコンをクリックするだけで、私たちにチケットを送信することができます。
5OperaのGoogle.comでダークモードが使えない?
ナイトアイをgoogle.comで動作させ、ダークモードを有効にするには、「検索ページ結果へのアクセスを許可」をオンにする必要があります。以下のガイドに従ってください。
macOSユーザーの場合:
Shift+CMD+Eのショートカットを使うか、「表示」をクリックし、メニューの一番下にある「拡張機能」を見つけることで拡張機能ページを開くことができます。Windowsユーザーの場合
Ctrl+Shift+Eのショートカットを使うか、左上にあるOperaのロゴをクリックすることで拡張機能ページを開くことができます。その後、メニューから "拡張機能 "を探し、クリックしてください。新しく開いたメニューでNight Eyeを見つけ、「検索ページの結果へのアクセスを許可する」というボックスにチェックを入れます。これでNight EyeがGoogle.comのダークモードを有効にします。
Shift+CMD+Eのショートカットを使うか、「表示」をクリックし、メニューの一番下にある「拡張機能」を見つけることで拡張機能ページを開くことができます。Windowsユーザーの場合
Ctrl+Shift+Eのショートカットを使うか、左上にあるOperaのロゴをクリックすることで拡張機能ページを開くことができます。その後、メニューから "拡張機能 "を探し、クリックしてください。新しく開いたメニューでNight Eyeを見つけ、「検索ページの結果へのアクセスを許可する」というボックスにチェックを入れます。これでNight EyeがGoogle.comのダークモードを有効にします。
6OS / ブラウザの配色統合
ナイトアイでは、OS/ブラウザの配色と同期させることができます。
OSカラースキーム
macOSユーザーの場合、システム環境設定→一般→アピアランスでOSの配色をコントロールできます。
ダークに設定されている場合、アクセスするすべてのウェブサイトがダークモードで表示されます。統合が有効になるまでは、各ページを手動で調整することはできません。
ライトに設定すると、アクセスするすべてのウェブサイトが通常モードで表示されます。統合が有効になるまでは、各ページを手動で調整することはできません。
自動] に設定すると、OS の配色が自動的に [明るい] から [暗い] に調整され、それに応じてナイトアイも [標準] モードから [暗い] モードに切り替わります。Windowsユーザーの場合は、「設定」→「個人設定」→「色」で好みの配色を設定できます。
ダークに設定すると、アクセスするすべてのウェブサイトがダークモードで表示されます。統合が有効になるまでは、各ページを手動で調整することはできません。
ライトに設定すると、アクセスするすべてのウェブサイトがノーマルモードで表示されます。統合が有効になるまでは、各ページを手動で調整することはできません。
ナイトアイスケジュールとOS/ブラウザスキームを併用する
両方のオプションを有効にすると、同時に実行されます。例えば、10:00から20:00までナイトアイを停止するようにスケジュールを設定した場合、それ以外の時間はナイトアイが現在のOS/ブラウザのカラースキームと同期します。
ブラウザの配色
クロームの配色
Chromeの配色を変更すると、現在のOSの配色が上書きされます。例えば、Chrome の配色がダークに設定されていて、OS がライトに設定されている場合、Night Eye はすべてのウェブサイトでダークモードで実行されます。
オペラの配色
Operaの配色を変更すると、現在のOSの配色が上書きされます。例えば、Operaのカラースキームがダークに設定されていて、OSがライトに設定されている場合、Night Eyeはすべてのウェブサイトでダークモードで動作します。
ナイトアイのスケジュールとOS/ブラウザの統合
ナイトアイのスケジュールを設定し、OSとブラウザのカラースキームの統合を有効にした場合、後者が前者を上書きします。
OS/ブラウザの配色統合を無効にする方法
拡張機能ウィンドウを開く -> 設定に進む -> 機能を探し、無効に設定する。
macOSユーザーの場合、システム環境設定→一般→アピアランスでOSの配色をコントロールできます。
ダークに設定されている場合、アクセスするすべてのウェブサイトがダークモードで表示されます。統合が有効になるまでは、各ページを手動で調整することはできません。
ライトに設定すると、アクセスするすべてのウェブサイトが通常モードで表示されます。統合が有効になるまでは、各ページを手動で調整することはできません。
自動] に設定すると、OS の配色が自動的に [明るい] から [暗い] に調整され、それに応じてナイトアイも [標準] モードから [暗い] モードに切り替わります。Windowsユーザーの場合は、「設定」→「個人設定」→「色」で好みの配色を設定できます。
ダークに設定すると、アクセスするすべてのウェブサイトがダークモードで表示されます。統合が有効になるまでは、各ページを手動で調整することはできません。
ライトに設定すると、アクセスするすべてのウェブサイトがノーマルモードで表示されます。統合が有効になるまでは、各ページを手動で調整することはできません。
ナイトアイスケジュールとOS/ブラウザスキームを併用する
両方のオプションを有効にすると、同時に実行されます。例えば、10:00から20:00までナイトアイを停止するようにスケジュールを設定した場合、それ以外の時間はナイトアイが現在のOS/ブラウザのカラースキームと同期します。
ブラウザの配色
クロームの配色
Chromeの配色を変更すると、現在のOSの配色が上書きされます。例えば、Chrome の配色がダークに設定されていて、OS がライトに設定されている場合、Night Eye はすべてのウェブサイトでダークモードで実行されます。
オペラの配色
Operaの配色を変更すると、現在のOSの配色が上書きされます。例えば、Operaのカラースキームがダークに設定されていて、OSがライトに設定されている場合、Night Eyeはすべてのウェブサイトでダークモードで動作します。
ナイトアイのスケジュールとOS/ブラウザの統合
ナイトアイのスケジュールを設定し、OSとブラウザのカラースキームの統合を有効にした場合、後者が前者を上書きします。
OS/ブラウザの配色統合を無効にする方法
拡張機能ウィンドウを開く -> 設定に進む -> 機能を探し、無効に設定する。
7ナイトアイとuBlock Originの併用
一部のウェブサイトで、uBlock OriginがNight Eyeで適用されるダークモードの問題を引き起こすことが確認されています。正しく変換されない、または挙動がおかしいウェブサイトに遭遇した場合は、uBlock Origin拡張機能を開き、「コスメティックフィルタリング」オプション(拡張機能の下部ツールバーにある目のアイコン)を無効にしてください。
セキュリティ
1訪問したページからどのようなデータをモニターしていますか?
当社のサーバーにデータを処理したり保存したりすることはありません。
ナイトアイはリアルタイムでページ要素を分析し、実際のコンテンツよりもむしろ構造と外観に焦点を当てます。
さらに、Night Eyeは、画像やオブジェクト全体について結論を下すことなく、小さな画像(アイコン)の色をピクセルごとに分析してチェックします。
ナイトアイはリアルタイムでページ要素を分析し、実際のコンテンツよりもむしろ構造と外観に焦点を当てます。
さらに、Night Eyeは、画像やオブジェクト全体について結論を下すことなく、小さな画像(アイコン)の色をピクセルごとに分析してチェックします。
2個人情報を収集しますか?
個人情報は収集されない。
ユーザーが各ウェブサイトで調整した色やコントラストなどの設定のみを保持します。
これらの設定は各ウェブサイトに固有のものであり、それらのウェブサイトを訪問したことに関する情報は収集されません。
ユーザーがナイトアイをノーマルモードに切り替えた場合にのみ、ウェブサイトのURLを保存します。これは、その特定のウェブサイトでダークモードに何らかの問題があることを示しています。
私たちはURL(例:medium.com)のみを保存し、将来のアップデートで拡張機能を改善するために使用し、全体的なエクスペリエンスの向上を目指します。
ユーザーが各ウェブサイトで調整した色やコントラストなどの設定のみを保持します。
これらの設定は各ウェブサイトに固有のものであり、それらのウェブサイトを訪問したことに関する情報は収集されません。
ユーザーがナイトアイをノーマルモードに切り替えた場合にのみ、ウェブサイトのURLを保存します。これは、その特定のウェブサイトでダークモードに何らかの問題があることを示しています。
私たちはURL(例:medium.com)のみを保存し、将来のアップデートで拡張機能を改善するために使用し、全体的なエクスペリエンスの向上を目指します。
3写真はどのように加工されているのですか?
ナイトアイが処理するのは、アイコンや繰り返し表示される背景など、小さなサイズの画像だけです。これらの画像はピクセル単位で分析され、内容よりも色構造に焦点が当てられる。
必要であれば、Night Eyeはこれらの画像に色の変更を加えます。しかし、変更の必要がない場合は、Night Eyeは画像をそのままにします。
必要であれば、Night Eyeはこれらの画像に色の変更を加えます。しかし、変更の必要がない場合は、Night Eyeは画像をそのままにします。
課題
1エクステンションに関する問題の提出方法
拡張機能で問題が発生した場合 - 機能が正しく動作しない、またはウェブサイトが正しく変換されない場合、私たちは喜んであなたをサポートします。内蔵のチャットサポートを使って問題を報告することができます。
サポートチャットにアクセスするには、拡張機能のウィンドウを開き、右上の設定の横にあるアイコンを見つけてください。
より詳細な情報をご提供いただければ、より早く問題を特定し、解決することができます。
簡単な説明に加え、ほとんどの場合、スクリーンショットとURLが必要です。
スクリーンショットについては、無料サービスhttps://pasteboard.co のご利用をお勧めします。無料でスクリーンショットをアップロードし、ダウンロードリンクを共有することができます。
サポートチャットにアクセスするには、拡張機能のウィンドウを開き、右上の設定の横にあるアイコンを見つけてください。
より詳細な情報をご提供いただければ、より早く問題を特定し、解決することができます。
簡単な説明に加え、ほとんどの場合、スクリーンショットとURLが必要です。
スクリーンショットについては、無料サービスhttps://pasteboard.co のご利用をお勧めします。無料でスクリーンショットをアップロードし、ダウンロードリンクを共有することができます。
2なぜナイトアイの影響を受けないウェブサイトがあるのか?
ナイトアイがサポートしていない2つのタイプがある:ナイトアイが正常に動作しないウェブサイトがあります。例えば、Google Docsはその一つです。
その他、古い技術で構築され、多数の背景画像やボタンとしての画像などで構成されているウェブサイトもあります。
このようなウェブサイトについては、エクステンションに組み込まれたサポートシステムからお問い合わせください。
その他、古い技術で構築され、多数の背景画像やボタンとしての画像などで構成されているウェブサイトもあります。
このようなウェブサイトについては、エクステンションに組み込まれたサポートシステムからお問い合わせください。
3ウェブサイトに白い斑点があるのはなぜですか?
これはしばしば、解析や変換が困難な大きくて軽い画像に起因する。
4見えにくいアイコンがある。
ウェブサイトによっては、アイコンの表示方法が異なるためです。ナイトアイでは、アイコンを適切に処理するため、常に更新し、新しい方法を取り入れています。
現時点では、大きな画像上にあるアイコンを変換することはできません。この場合、Night Eyeは画像を分析せず、アイコンも未処理のままになります。
現時点では、大きな画像上にあるアイコンを変換することはできません。この場合、Night Eyeは画像を分析せず、アイコンも未処理のままになります。
5メッセージング(フォームなどのテキストフィールド)フィールドが白いのはなぜですか?
簡単には克服できないブラウザの制限があります。テキストフィールドの中には特に難しいものもあり、私たちはその解決策を見つけるために積極的に取り組んでいます。このような特殊なケースにも対応できるよう、ナイトアイの機能向上に努めてまいります。
6変わらない背景もある。
背景によっては、Night Eyeで分析するには大きすぎる画像で構成されているためです。その大きさのために、拡張機能はそれらを効果的に処理して変換することができません。
7文字が読めない
これは、大きな画像の上にテキストがある場合に起こります。この場合、ナイトアイはテキストの色を変更しますが、画像はそのまま残します。
このようなウェブサイトについては、エクステンションに内蔵されているサポートシステムからお問い合わせください。
このようなウェブサイトについては、エクステンションに内蔵されているサポートシステムからお問い合わせください。
8Gmailからメールを印刷する
Chrome を使用して Gmail またはその他のサービスからメールを印刷する際に問題が発生する場合は、印刷設定の「背景グラフィック」オプションのチェックが外れていることを確認してください。これにより、背景グラフィックを含むメールの印刷に関する問題が解決されます。
ナイトアイのアンインストール
1Edgeからナイトアイをアンインストールする方法は?
Microsoft EdgeからNight Eyeをアンインストールするには、以下の手順に従ってください:
1.ブラウザの右上にある3つの点をクリックします。
2.ドロップダウンメニューから「拡張機能」を選択します。
3.拡張機能リストの中から "Night Eye "を探してクリックする。
4.スクロールダウンして「削除」をクリックし、ブラウザからNight Eyeをアンインストールします。
1.ブラウザの右上にある3つの点をクリックします。
2.ドロップダウンメニューから「拡張機能」を選択します。
3.拡張機能リストの中から "Night Eye "を探してクリックする。
4.スクロールダウンして「削除」をクリックし、ブラウザからNight Eyeをアンインストールします。
2FirefoxからNight Eyeをアンインストールする方法は?
コピー: about:addons
URLバーに貼り付けてEnterを押す
すでにインストールされているアドオンのリストからNight Eyeを探します。
削除」をクリックしてNight Eyeをアンインストールします。
URLバーに貼り付けてEnterを押す
すでにインストールされているアドオンのリストからNight Eyeを探します。
削除」をクリックしてNight Eyeをアンインストールします。
3ChromeからNight Eyeをアンインストールする方法は?
Google Chromeからナイトアイをアンインストールするには、以下の手順に従ってください:
1.コピー: chrome://extensions/
2.URLバーに貼り付けてEnterを押す。
3.すでにインストールされている拡張機能のリストからNight Eyeを探します。
4.削除」をクリックし、ブラウズからNight Eyeをアンインストールします。
1.コピー: chrome://extensions/
2.URLバーに貼り付けてEnterを押す。
3.すでにインストールされている拡張機能のリストからNight Eyeを探します。
4.削除」をクリックし、ブラウズからNight Eyeをアンインストールします。
4VivaldiからNight Eyeをアンインストールする方法は?
VivaldiからNight Eyeをアンインストールするには、以下の手順に従ってください:
1.コピー: vivaldi://extensions/
2.URLバーに貼り付け、Enterを押す。
3.すでにインストールされている拡張機能のリストからNight Eyeを探します。
4.削除」をクリックし、ブラウザからNight Eyeをアンインストールします。
1.コピー: vivaldi://extensions/
2.URLバーに貼り付け、Enterを押す。
3.すでにインストールされている拡張機能のリストからNight Eyeを探します。
4.削除」をクリックし、ブラウザからNight Eyeをアンインストールします。
5OperaからNight Eyeをアンインストールする方法は?
OperaからNight Eyeをアンインストールするには、以下の手順に従ってください:
1.コピー: opera://extensions/
2.URLバーに貼り付けてEnterを押す。
3.すでにインストールされている拡張機能のリストからNight Eyeを探します。
4.ブラウザからアンインストールするには、Night Eye拡張機能の右上にある小さな「X」をクリックします。
1.コピー: opera://extensions/
2.URLバーに貼り付けてEnterを押す。
3.すでにインストールされている拡張機能のリストからNight Eyeを探します。
4.ブラウザからアンインストールするには、Night Eye拡張機能の右上にある小さな「X」をクリックします。
6SafariからNight Eyeをアンインストールする方法は?
1.サファリを開く
2.Safariメニューをクリックし、環境設定を選択する。 3.タブメニューから拡張機能を選択
4.ナイトアイをクリック
5.右のパネルで[アンインストール]ボタンをクリックします。
6.ナイトアイアプリを削除する
2.Safariメニューをクリックし、環境設定を選択する。 3.タブメニューから拡張機能を選択
4.ナイトアイをクリック
5.右のパネルで[アンインストール]ボタンをクリックします。
6.ナイトアイアプリを削除する