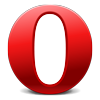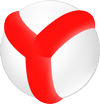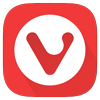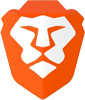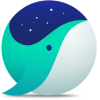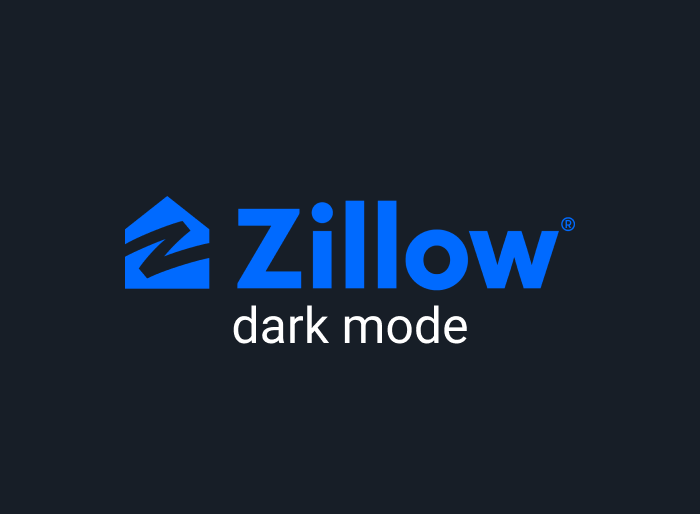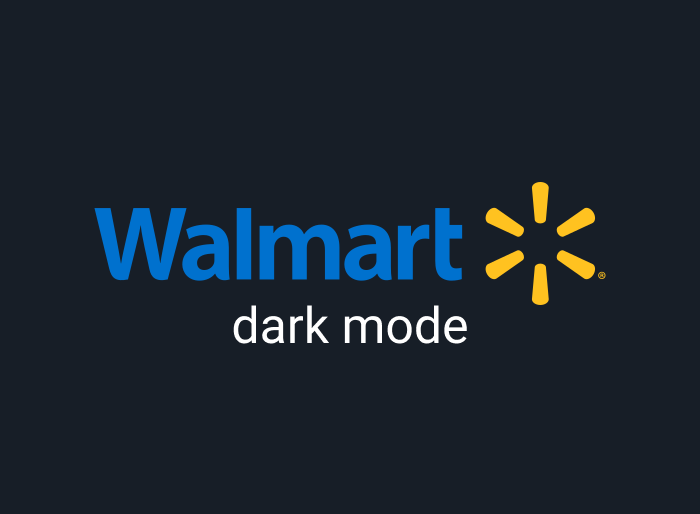![Dark mode | How to Enable Kindle Dark Mode - Reader and apps [2025] | (1) how to enable kindle dark mode](https://nighteye.app/wp-content/uploads/2022/07/How-to-enable-kindle-dark-mode-700x480.png)
Kindle is a great space to find millions of books, audiobooks, magazines, comics, newspapers, and manga for your reading pleasure. Kindle makes it easier to carry hundreds of books and novels on a device you can keep in your bag. However, reading on the default white Kindle background for long hours can be challenging.
Table of contents
- Why Kindle dark mode?
- The benefits of enabling dark mode on your Kindle
- When the dark mode is to be avoided
- Which Kindle Devices Support Dark Mode
- How to Enable Dark mode on Your Kindle
- How to change Kindle App to the dark mode
- How to turn off dark mode on Kindle
- Do you want to browse the internet in dark mode as well?
Thanks to the Kindle dark mode, you can also go easy on your eyes while immersing yourself in that fantastic story. This article will show you how to enable dark mode on kindle regardless of your preferred reading device.
Why Kindle dark mode?
While enjoying that fantastic story, it’s easy to spend over 11 hours staring at that screen until the story comes to an end. Kindle e-readers make it so easy to forget that we read on a screen instead of a physical book. So by the time we have emerged from that story, we are plagued with an intense headache, alongside an itchy and burning sensation in the eyes.
After a few hours of reading, we subconsciously move closer to the screen, straining our neck and shoulders. Hence, we also deal with neck and shoulder pain alongside our hurting eyes. So regardless of how good the kindle screen quality is, they are still screens. This is why a dark background is a necessary tool. Thankfully, Amazon kindle devices have released the Kindle dark mode for years.
The benefits of enabling dark mode on your Kindle
The most notable benefit of using dark mode on Kindle is that it makes reading easier without straining your eyes. The light text on the dark background can be super soothing when staring at a screen all day. Beyond the comfort that Kindle dark mode gives, here are other benefits of dark mode.
Dark mode reduces damage to the retina
A study from the University of Toledo suggests that the blue light released from the display of your smart devices can cause damage to the retina. This leads to eye-related problems such as macular degeneration and cataracts. Dark mode goes easy on the eyes by limiting exposure to blue light. Hence it supports your eye health.
Dark mode cuts down the risks of eye strain
Several experts have found that the increase in contrast between text and background provided by dark mode can help reduce eye strain. Since reading for a long time on a screen can cause dry eyes and eye strain, you should give your eyes a break by switching to a dark environment.
Dark mode can promote better sleep
Like most book lovers, you most likely use your Kindle app to read a book before bed. However, reading on the default white screen increases exposure to blue light, disrupting the sleep-inducing hormone Melatonin release. Hence, reading on the default Kindle theme makes it harder to fall asleep. Transform your nightly reading routine by using dark mode. Less exposure to harmful blue light allows you to fall asleep quickly and enjoy a good night’s rest.
When the dark mode is to be avoided
The dark mode is a handy tool for reading. But there are times it is better to avoid using dark mode. Below are some circumstances where dark mode is not the best choice:
- Not ideal in a room with good lighting
The dark mode isn't the best choice if you read in a brightly lit room. When reading in such an environment, the white text might seem blurry and cause strain to your eyes.
- Dark mode is not suitable on a sunny day.
Dark mode may not be ideal when outdoors, especially on a bright sunny day. The sun's harsh glare would make it difficult to see your screen. Hence it is preferable to use the dark text on a white background in that scenario.
Which Kindle Devices Support Dark Mode
Although Kindle dark mode is comfortable on all devices, some Kindles, especially Older Kindle devices, don’t come with the feature. You can find the Kindle dark mode on the latest Kindle devices, such as:
- Kindle Paperwhite 11 (2021)
- Kindle Basic 10th Gen
- Kindle Oasis 3 (2019)
- Kindle Paperwhite 10 (2018)
- Kindle Oasis 2 (2017)
How to Enable Dark mode on Your Kindle
There are three easy ways to turn on Kindle dark mode on your device. The first technique requires using the quick settings menu and requires the following steps:
- Ensure you are using the latest Kindle software (at the time of writing, 5.13.4)
- On the home screen, go to the top of the display and select the “settings” symbol. If you have an opened book, you can also access the “settings’ icon by tapping the top of your screen.
- This takes you to the quick access settings page. Here, you will find a series of icons, including the icon for dark mode (represented by a half-moon). Tap on it to turn on the dark mode.
- This automatically transforms your entire kindle platform into a white text on black background.
Alternatively, you can use the following steps to enable the Kindle dark mode:
- Make sure you are using the latest Kindle software
- Now go to “All Settings” from the top of your screen
- Select “Accessibility.”
- Now choose “Invert black and white.”
- Watch the gorgeous dark background and white font come alive.
How to change Kindle App to the dark mode
You can also enjoy the Kindle dark mode when using the Kindle App on your mobile. Follow these steps below to change the Kindle app to dark mode:
- Make sure you are signed in to your Kindle App.
- Go to the book you are reading.
- Tap the top area of your screen to unleash the menu
- Next, choose the “Aa” button
- Tap the “layout” button.
- Now choose the “Background color.”
- Then select the dark circle to choose the dark mode.
- Now go back and start enjoying your Kindle dark mode.
How to turn off dark mode on Kindle
Turning off dark mode on Kindle is just as easy as turning it on. You can either follow the steps to use the Quick Access Settings or the Invert Black and White Button to turn off Kindle dark mode.
Do you want to browse the internet in dark mode as well?
Night Eye is a browser extension that enables dark mode on nearly any website. Try it now and feel the difference!
Install Night Eye dark mode
Image source: Photo by @felipepelaquim on Unsplash