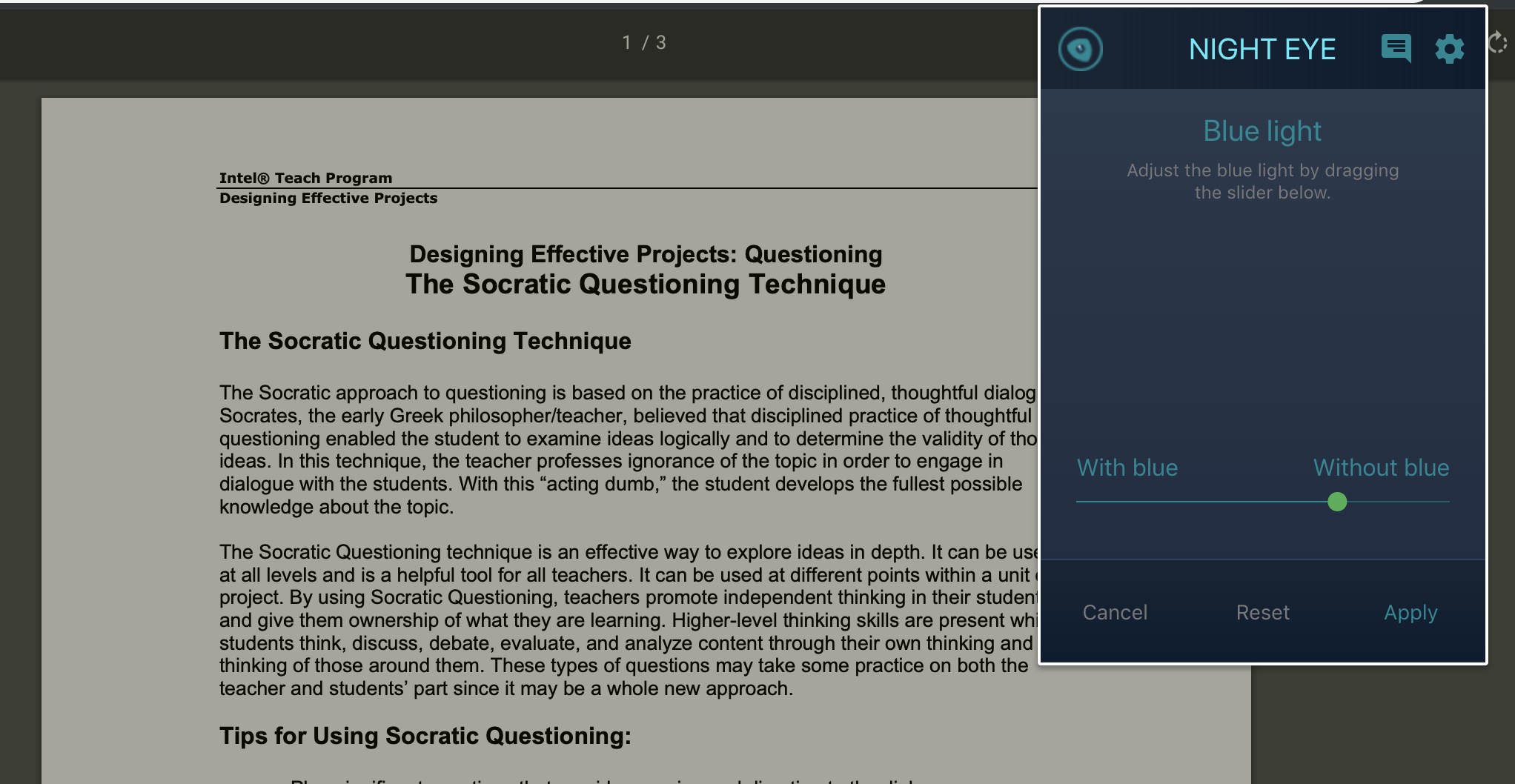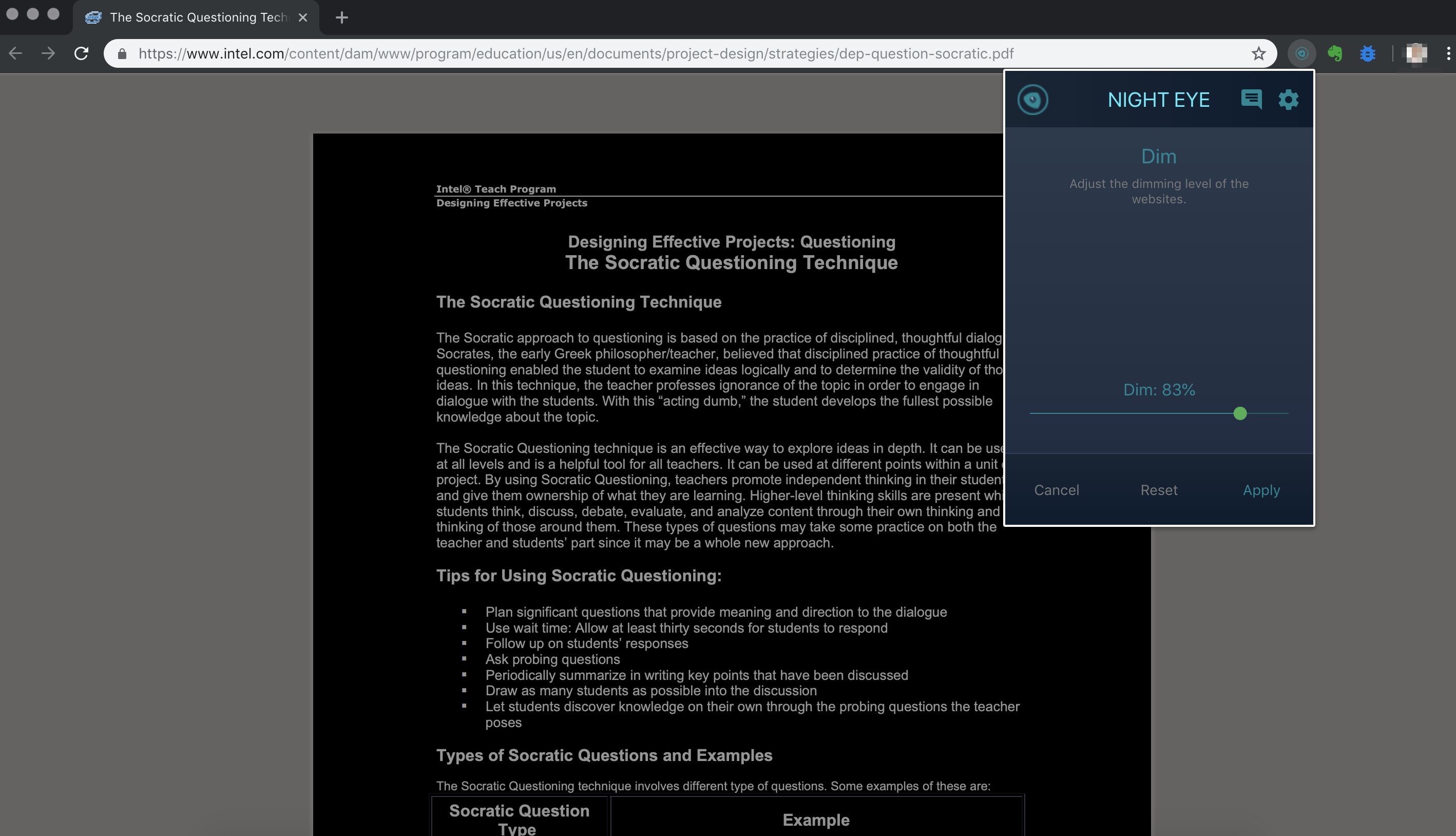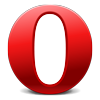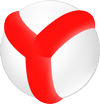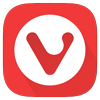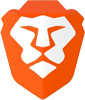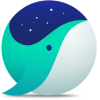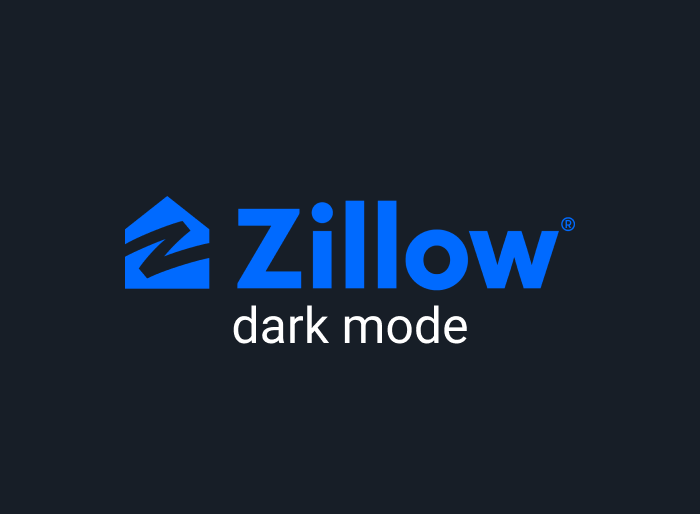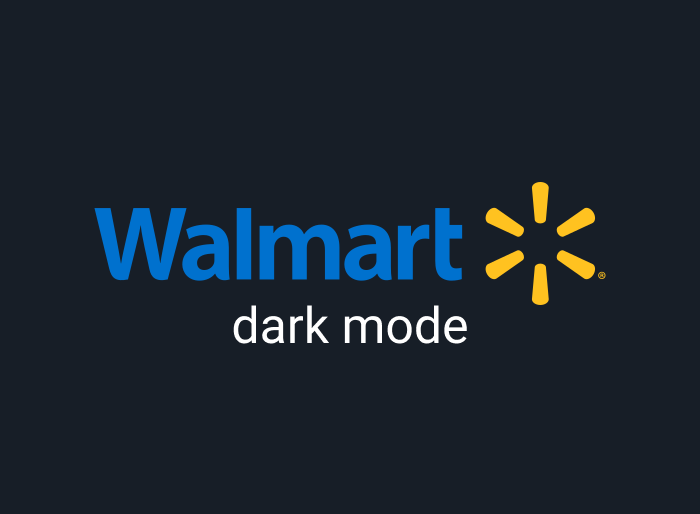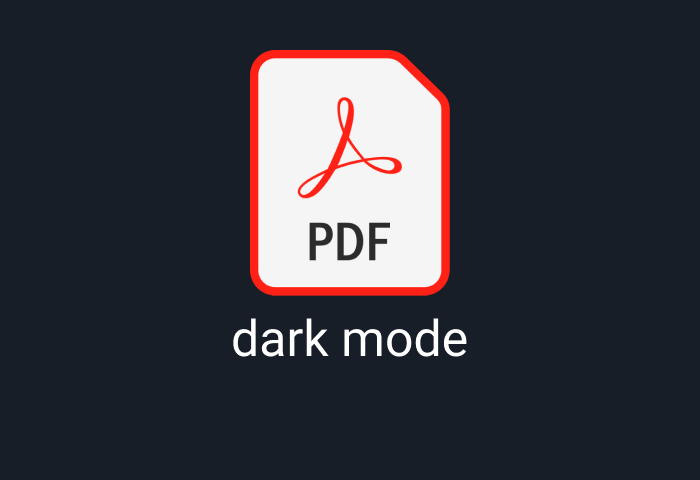
Historically, hardcover books, scrolls, and documents were the only way to read written information. Now, technology offers paperless documents like PDFs for reading all kinds of content from your electronic gadget. That said, research spanning 20 years shows that PDFs are quite unpleasant to read, and navigate, and cumbersome.
This is because PDFs aren’t optimized for screens, and often have tiny unreadable fonts. Readers often have to pinch, squint, zoom and scroll around each page to try and read PDFs.
However, reading on PDFs will be significantly worse, if you have to go through tons of pages on a bright background. Your eyes may tire easily making the entire experience strenuous.
Thankfully, even if you cannot change the font or structure of your PDF, you can at least change that blinding white background for a soothing dark reading environment. Night Eye gives you a stunning PDF dark mode that makes it easier to read your PDF by increasing contrast which sharpens the readability of your text.
This guide will explain how to enable PDF dark mode using Night Eye, alongside its wholesome benefits.
Table of contents
- What is Dark Mode?
- How to read PDFs with dark mode using Night Eye
- How to read PDFs with filtered mode using Night Eye
- How to apply dark mode and additional filters to PDFs
- Final thoughts: Enjoy a practical PDF Dark Mode that is good for you
- Start your 3 months Free Trial and enable a smooth dark mode with Night Eye
What is Dark Mode?
Dark mode is simply a display setting that often has light or grayish text on the black, dark, or grayish background instead of regular black text on a white screen that most websites use. Dark mode, also called dark theme or Night mode, reduces the number of white and blue rays emitted from a device screen alongside retaining the minimum color contrast to improve readability.
As a free dark mode browser extension, Night Eye offers a superb dark mode solution that isn’t the product of inverting colors (unlike most dark mode browsers). In its place, Night Eye analyzes default website (and PDF) themes to produce an enriching black theme, while carefully recoloring fonts and visual elements. The result is a soothing black theme that is comfortable and easy on the eyes, especially when reading PDFs. Plus, that gorgeous dark theme is a must-have for reading at night and in low-light environments.
How to read PDFs with dark mode using Night Eye
First, install Night Eye on the browser (or multiple browsers) you use every day. You can always find out which extension stores have Night Eye available by checking out our front page - www.nighteye.app
After installation, every website including PDFs that you open on the web will be automatically converted to dark mode. On PDFs, Night Eye carefully transforms the black text on a white background to light text on black background. In the same vein, it also converts colors, small images, and icons found within the PDF to darker colors while increasing contrast.
If Night Eye does not begin working automatically follow these steps to view PDFs in the black theme using Night Eye:
- Open one PDF
- Tap on the Night Eye icon on the menu bar
- Change the theme from “Normal” to “Dark”.
- Now enjoy the dark mode when reading PDFs.
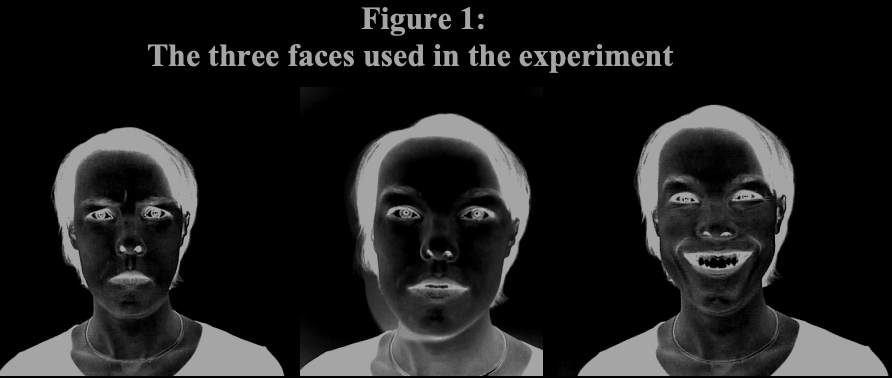
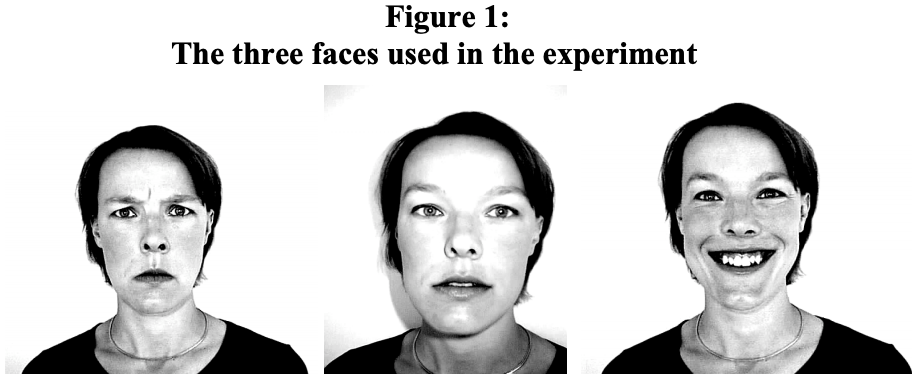
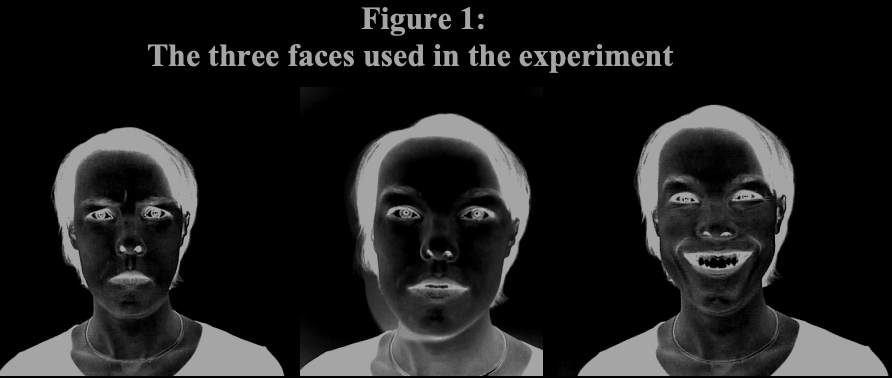
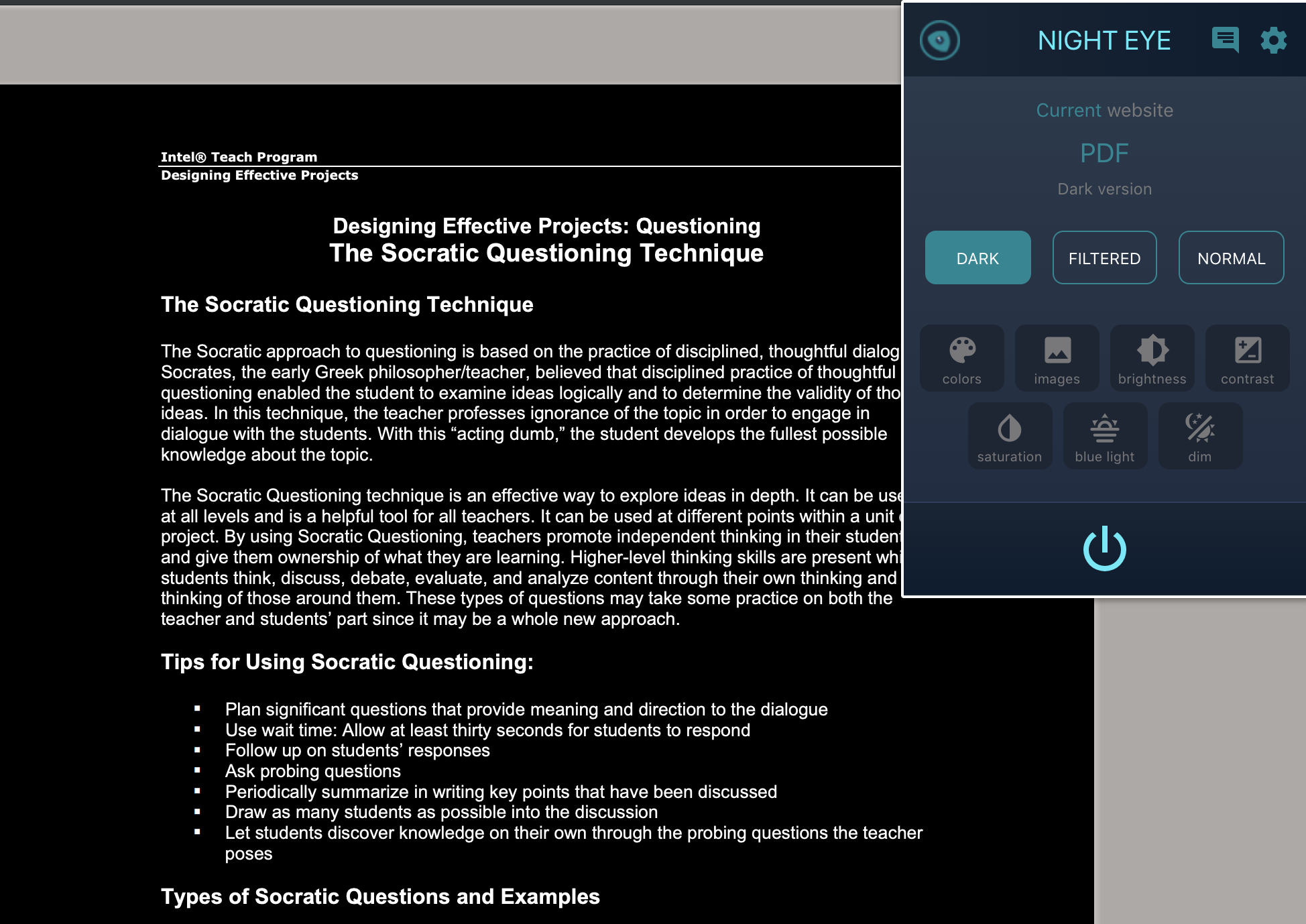
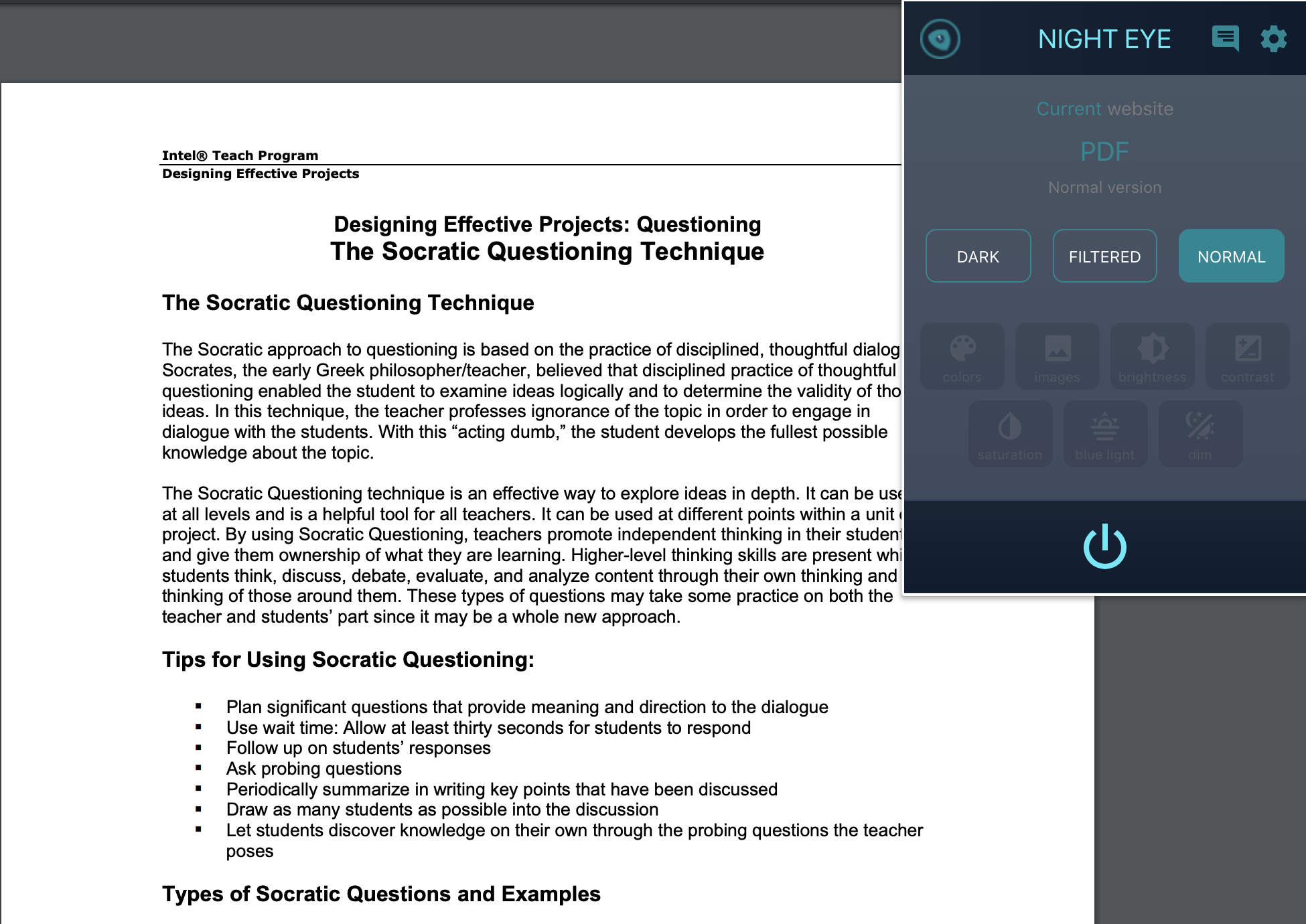
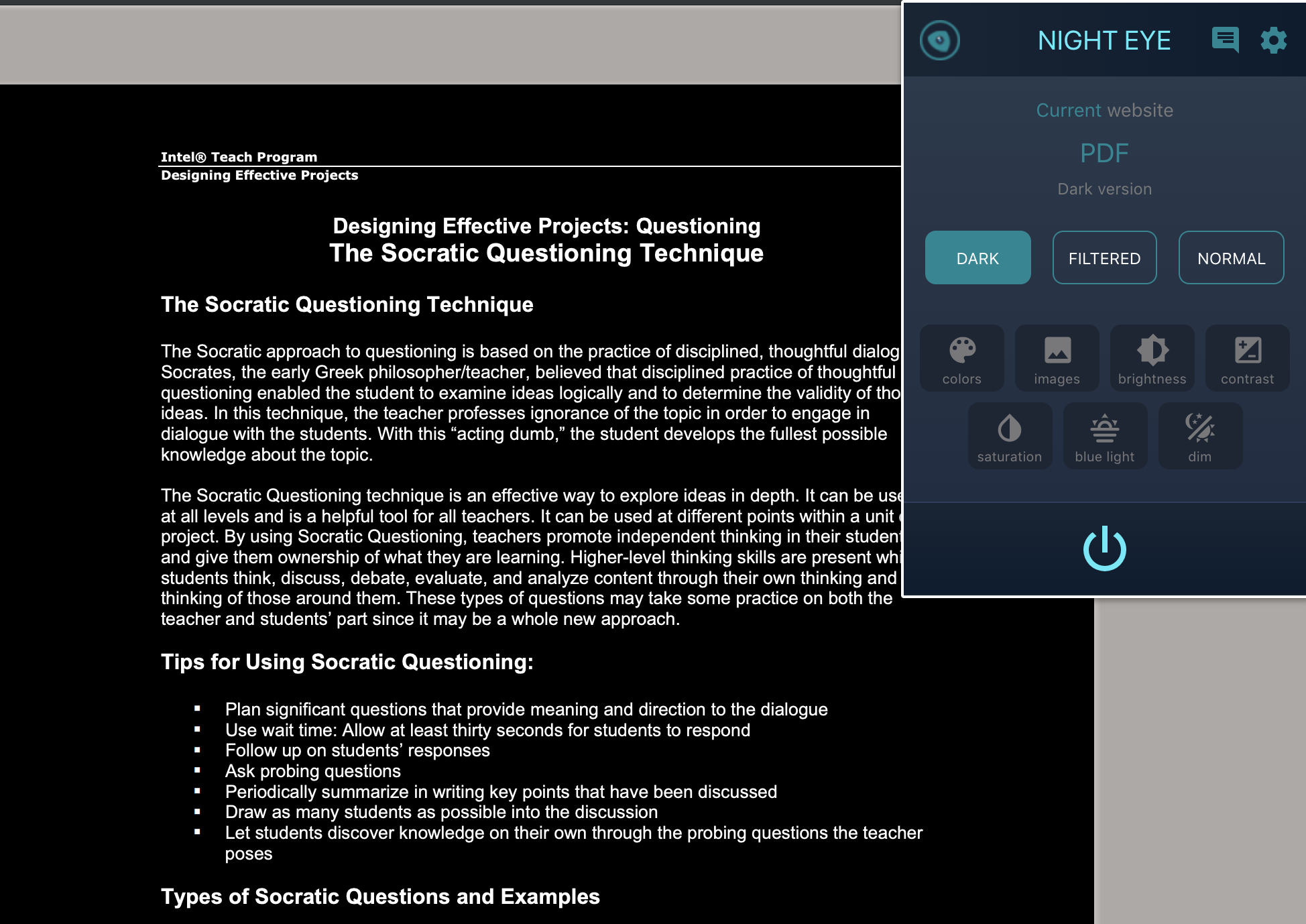
How to read PDFs with filtered mode using Night Eye
If the PDFs are full of images, at some point, you can get dissatisfied with the whole experience. In this case, you should use the Night Eye “Filtered Mode." Filtered Mode allows you to retain the PDF’s original color (black text on white background), while adjusting filter levels for brightness, contrast, dimming, and saturation. That said, Night Eye’s filtered mode adjusts these features by default to offer a soothing grayish background that makes reading easier on the eyes, while still retaining most of the default white screen.
- Brightness
- Contrast
- Saturation
- Blue light
- Dim
Here is an example of how would it look if you first apply dimming and afterwards reduce the blue light.
How to apply dark mode and additional filters to PDFs
If you fancy even more customization, you can try throwing some filters while reading the PDFs in dark mode.
Here is an example of dark mode with dimming - before the filter and after its application. It is even better for the tired, of whole day work, eyes
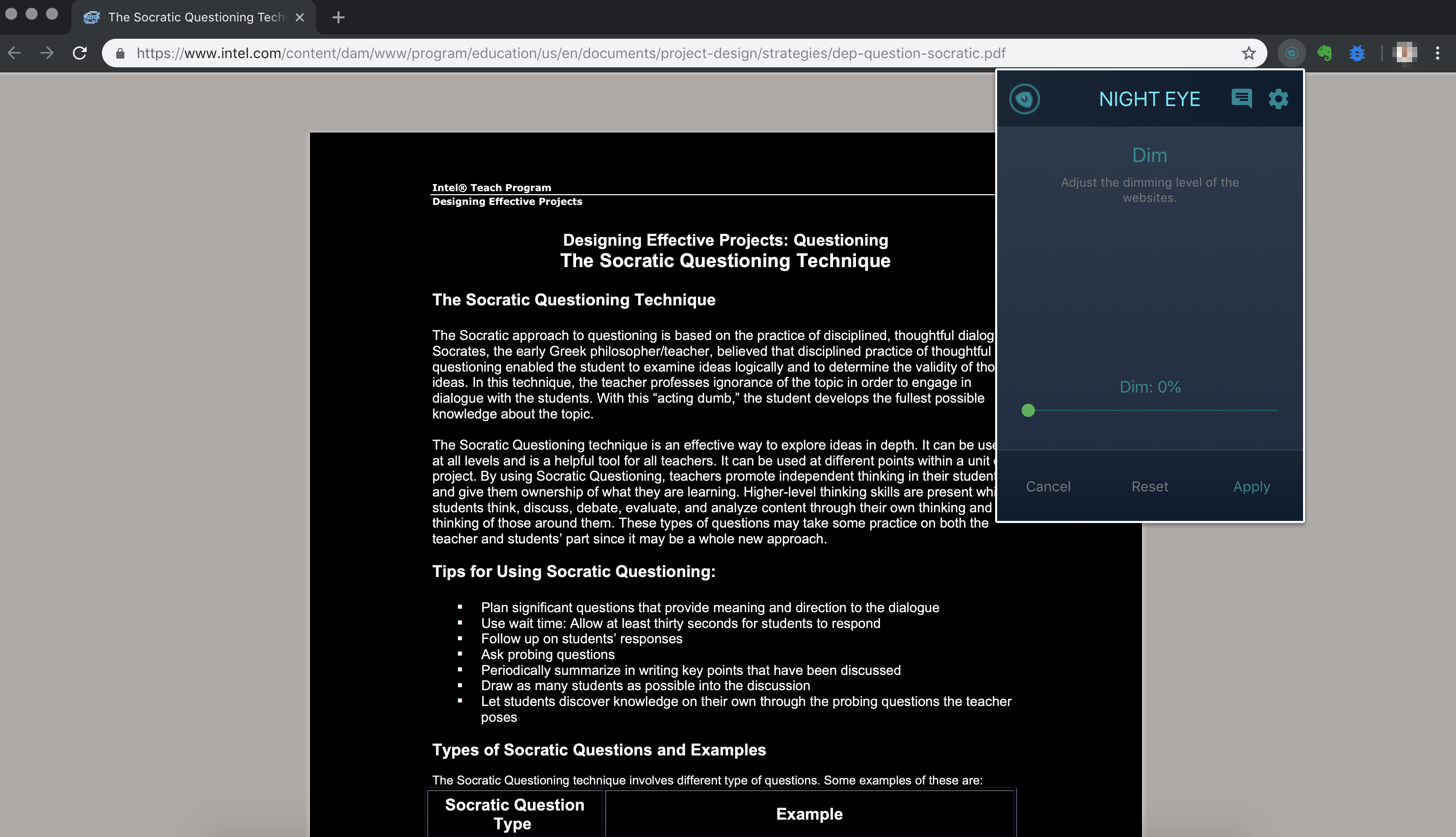
Can I load local PDFs in the browser and have dark or filtered mode enabled for them?
Yes and no. In most cases it will work, but there are still some technical limitations that we cannot overcome causing some PDFs to remain unaffected by Night Eye.Set preferred settings for PDFs only
You can customise the way Night Eye works per website, per all website you visit and also on PDF level. In other words, you can set certain modes/filters to be applied only when you are opening PDFs in your browser. For example you can have Dark mode as default for every website you visit, but to have extra filters when opening PDFs.Final thoughts: Enjoy a practical PDF Dark Mode that is good for you
Night Eye’s PDF dark mode isn’t just a dark theme tool for inverting colors. Night Eye offers two practical ways to read a PDF: the authentic PDF Dark mode for enjoying text-heavy PDF files and the filtered mode, which is suitable for image-heavy PDF files. Whichever you choose, Night Eye takes care of your eyes by reducing glare, brightness, and blue light waves. The result is a more soothing and comfortable dark theme that minimizes digital eye strain, tension headaches, migraines, and a host of other problems. Install the Night Eye dark mode extension and enjoy diverse options to control how you read PDFs and surf the internet.
Further read: