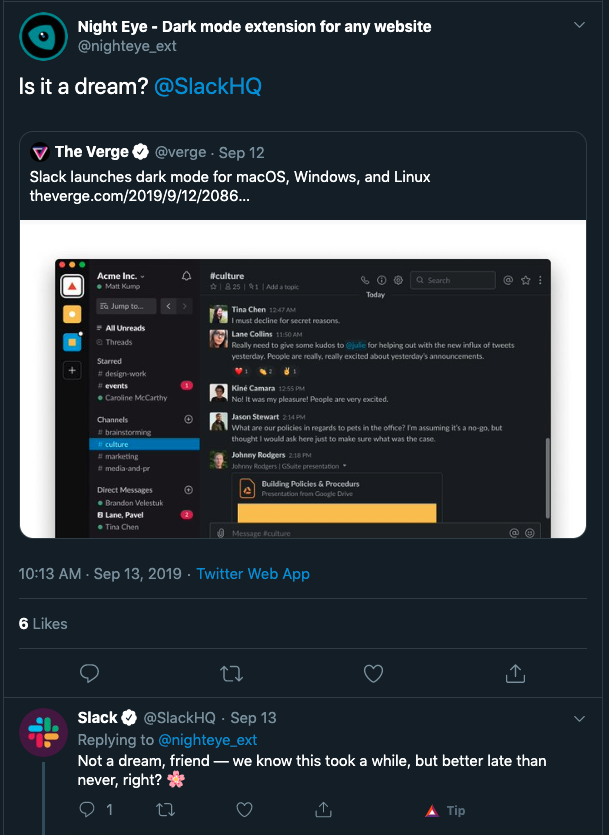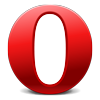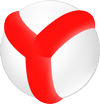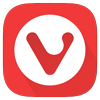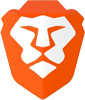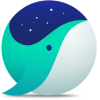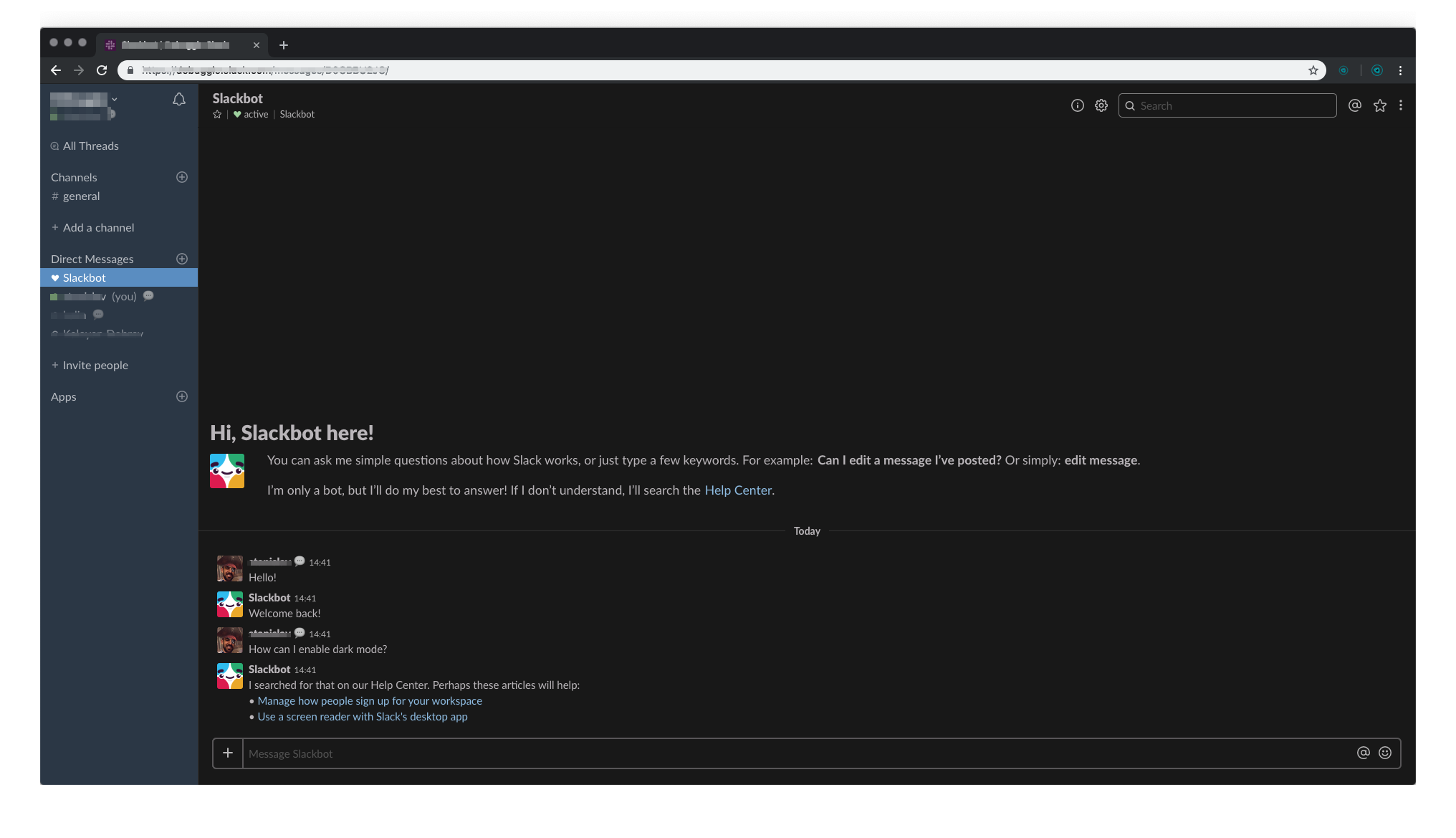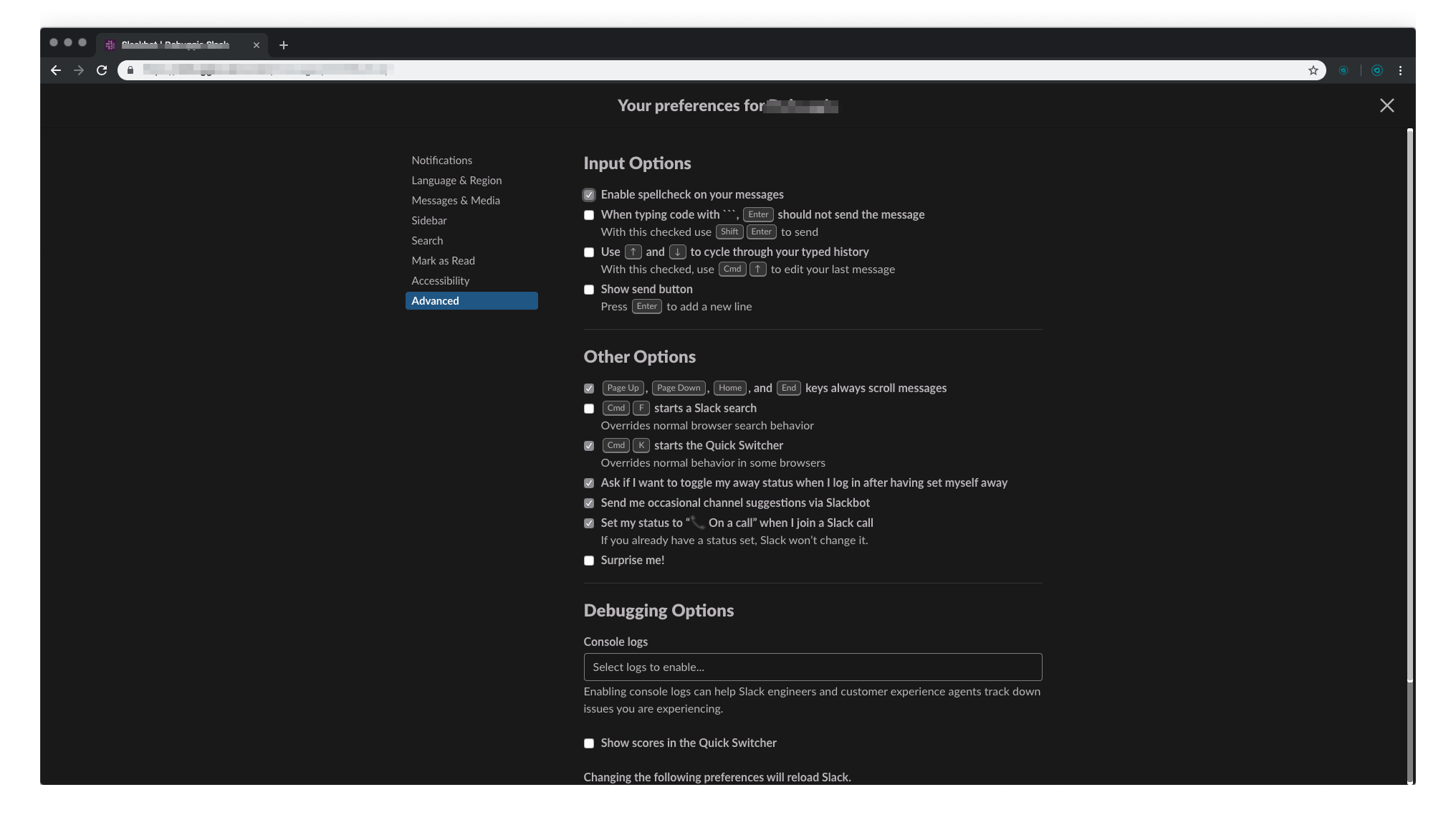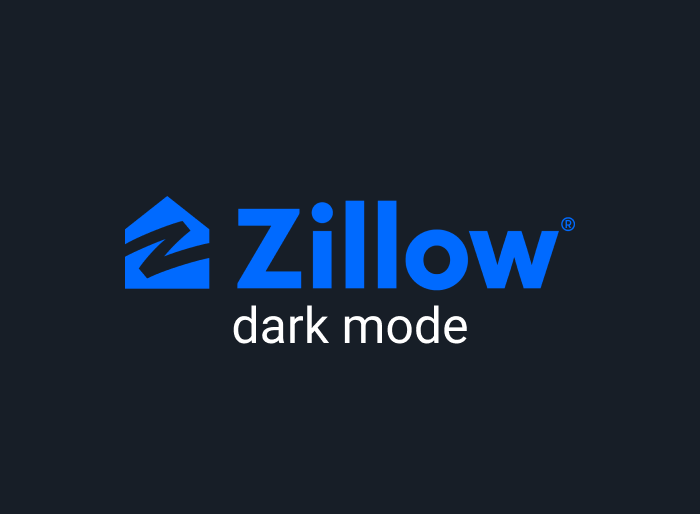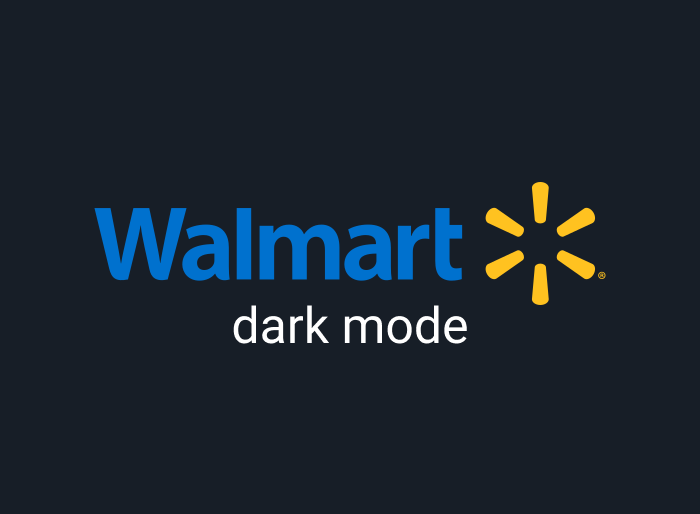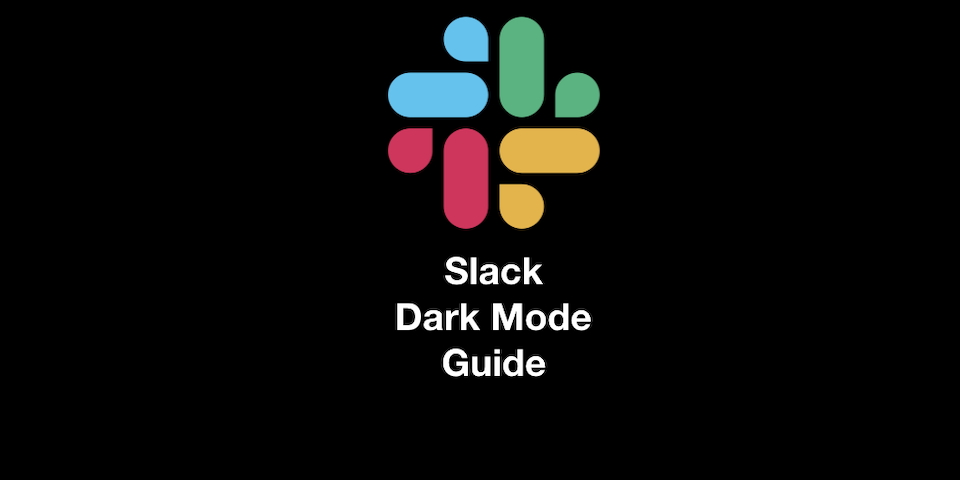
Table of contents
Why Slack Dark Mode?
Some want it because they work at night or in low-light environments. Some need it for accessibility purposes—visual impairments, migraines, or other visual disorders. Some people want it just because they want it, and that’s fair too! Whatever your reason, if you want Dark Mode on Slack, you can now have it across all platforms.
Dark Mode isn’t just trendy or cool: it also offers a more comfortable viewing experience in many situations. No more getting blinded by bright backgrounds at 3 a.m. while chatting with your team!
How to Enable Slack Dark Mode
Desktop (Mac, Windows, Linux)
- Click your profile picture in the left sidebar.
- Select Preferences from the menu, then Appearance.
- Under Color Mode, choose Dark.
If it doesn’t show up immediately, try refreshing Slack. Once or twice, maybe three times—the magic number. It is there, we promise!
Dark mode for Slack Desktop
On 12.09.2019, Slack silently introduced the much anticipated dark mode for its desktop clients. It has been requested for several years and now it is is a reality.Sync Slack Dark Mode with Your Operating System (Desktop)
- Click your profile picture in the sidebar.
- Select Preferences, then Appearance.
- Under Color Mode, choose System.
Slack will mirror whatever you have set up on your computer—light or dark—automatically.
Mobile (iOS and Android)
iOS 13 and Above
- Open your Settings app on your iOS device.
- Tap Display & Brightness.
- Under Appearance, select Dark.
Slack will automatically switch to Dark Mode to match your system settings.
iOS 12 and Below
- Tap your profile picture in the top right of Slack.
- Tap Preferences.
- Select Dark Mode, then choose On.
(Note: This setting is specific to Slack and won’t sync with your system settings.)
Android
- Tap your profile picture in the top right of Slack.
- Tap Preferences.
- Select Dark Mode, then choose On.
Changing Your Slack Theme
If you’d like to take things further and customize your sidebar colors, you can also set a custom theme:
- From your desktop, click your profile picture in the sidebar.
- Select Preferences, then Appearance.
- Choose Custom theme, pick your colors for each element, and click Save changes.
You can share your theme by copying and pasting it in a Slack conversation, and anyone there can apply it.
Slack Dark Mode History
Slack first teased a dark mode in its 2014 roadmap, but for several years, users saw little progress—whether on the web, mobile, or desktop apps, the bright white background remained the default. By early 2019, glimmers of hope finally surfaced: on 11.03.2019, beta testers on iOS and Android were able to join Slack’s early-access program (via iOS Beta Program or Android Beta Program) and get the long-awaited dark theme.
Just a few weeks later, on 27.02.2019, the wave of dark mode’s rising popularity—once exclusive to hackers and tech enthusiasts—had reached mainstream culture. Despite repeated user feedback and Slack’s own hints since 2014, it took more time before a complete dark mode rolled out for all platforms.
Fast-forward to today, and Slack now offers a fully integrated, polished dark mode experience across desktop and mobile, fulfilling the original vision and the persistent requests of its global user base.
The company has stated (twitter post here) dark mode is in their roadmap back in 2014, it took them 5 years and dark mode for Web, Mobile or Desktop has arrived. Thanks to persistent user demand and internal development efforts, this long-awaited feature is now seamlessly integrated across all platforms.
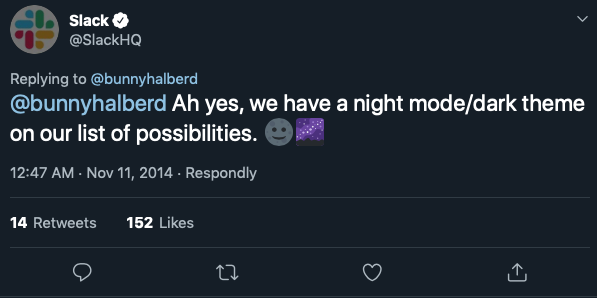
Dark mode for Slack Web
If you’d like an automated dark mode experience on Slack Web—and across virtually any other website — Dark Mode - Night Eye is your best option. The only minor trade-off is that you’ll need to use Slack within your browser rather than the standalone desktop app. Simply install the Night Eye extension for your preferred browser, and you’ll be able to schedule or automatically toggle dark mode on Slack Web.
Even better, Night Eye applies a consistent dark theme to the rest of your web browsing as well. Click on the icon of your browser of choose below and transform any website to dark mode.
Preview Slack for Web with Dark Mode by Night Eye
There are many customization options such as blue light filter, contrast filter, brightness filter, color changing feature and more. For most people, the default settings are satisfactory enough so at the beginning don’t bother with them. Night Eye will automatically enable dark mode on every website you visit.
For more details on how it works and how to use it - https://nighteye.app/how-to-start/
If you have questions, check out our FAQ https://nighteye.app/help/ or simply message us using the built-in support chat. To do so, open the extension window and at the top right corner you will see the support chat.